For security reasons, phpMyAdmin is accessible only when using 127.0.0.1 as the hostname. To access it from a remote system, you must create an SSH tunnel that routes requests to the Web server from 127.0.0.1. This implies that you must be able to connect to your server over SSH in order to access these applications remotely.
IMPORTANT: Before following the steps below, ensure that your Web and database servers are running.
- Jul 31, 2016 Download phpMyAdmin for free. A software tool to bring MySQL to the Web. PhpMyAdmin is a tool written in PHP intended to handle the administration of MySQL over the Web. Currently it can create and drop databases, create/drop/alter tables, delete/edit/add columns, execute any SQL statement, manage indexes on columns.
- Install LAMP Stack on Debian 10. You need a functioning web server for phpMyAdmin to work.
First off, phpMyAdmin enables you to check the status of your MySQL or MariaDB server. To do this, jump to the Status tab in phpMyAdmin without selecting a specific database: Inside, you’ll find a summary of all the traffic your server has sent and received while it’s been running.
NOTE: The steps below suggest using port 8888 for the SSH tunnel. If this port is already in use by another application on your local machine, replace it with any other port number greater than 1024 and modify the steps below accordingly. Similarly, if you have enabled Varnish (TM) or HTTPS redirection, your stack’s Web server might be accessible on port 81 (Varnish (TM)) or port 443 (SSL). In this case, modify the steps below to use ports 81 or 443 respectively instead of port 80 for the tunnel endpoint.
Access phpMyAdmin on Windows
Watch the following video to learn how to easily access phpMyAdmin on Windows through an SSH tunnel:
Phpmyadmin Default Password
TIP: Refer to these instructions to learn how to obtain your private key.
In order to access phpMyAdmin via SSH tunnel, you need an SSH client. In the instructions below we have selected PuTTY, a free SSH client for Windows and UNIX platforms. The first step is to configure PuTTY. Find out how to configure PuTTY.
Once you have your SSH client correctly configured and you have confirmed that you can successfully access your instance using SSH, you need to create an SSH tunnel in order to access phpMyAdmin. Follow these steps:
In the “Connection -> SSH -> Tunnels” section, add a new forwarded port by introducing the following values:
- Source port: 8888
- Destination: localhost:80
Remember that if you are redirecting HTTP requests to the HTTPS port, you must use destination port 443 instead of 80.
This will create a secure tunnel by forwarding a port (the “destination port”) on the remote server to a port (the “source port”) on the local host (127.0.0.1 or localhost).
Click the “Add” button to add the secure tunnel configuration to the session. You’ll see the added port in the list of “Forwarded ports”.
In the “Session” section, save your changes by clicking the “Save” button.
Click the “Open” button to open an SSH session to the server. The SSH session will now include a secure SSH tunnel between the two specified ports.
Access the phpMyAdmin console through the secure SSH tunnel you created, by browsing to http://127.0.0.1:8888/phpmyadmin.
Log in to phpMyAdmin by using the following credentials:
- Username: root
- Password: application password.Here is an example of what you should see:
If you are unable to access phpMyAdmin, verify that the SSH tunnel was created by checking the PuTTY event log (accessible via the “Event Log” menu):
Access phpMyAdmin on Linux and macOS
To access the application using your Web browser, create an SSH tunnel, as described below.
Open a new terminal window on your local system (for example, using “Finder -> Applications -> Utilities -> Terminal” in macOS or the Dash in Ubuntu).
Make sure that you have your SSH credentials (.pem key file) in hand.
Run the following command to configure the SSH tunnel using the SSH key file. Remember to replace KEYFILE with the path to your private key and SERVER-IP with the public IP address or hostname of your server:
Remember that if you are redirecting HTTP requests to the HTTPS port, you must use destination port 443 instead of 80.
NOTE: If successful, the above command will create an SSH tunnel but will not display any output on the server console.
Access the phpMyAdmin console through the secure SSH tunnel you created, by browsing to http://127.0.0.1:8888/phpmyadmin.
Log in to phpMyAdmin by using the following credentials:
- Username: root
- Password: application password.
Here is an example of what you should see:
Introduction
Localhost Phpmyadmin Server Databases
A MySQL trigger is a stored code sequence that the database server executes each time your database triggers a specific event within the table. Examples of such events are the UPDATE, INSERT, or DELETE statements. Standard usage of a MySQL database trigger involves performing a check whenever a piece of content is inserted inside a table or a re-calculation of a value associated with a table update. This tutorial will explain how to create a database trigger using the phpMyAdmin service in your cPanel. Let us get started!
Accessing phpMyAdmin
Before you can access the PHPMyAdmin functionality, you need to log into your cPanel account with us. To do so, please check our tutorial on How to access the cPanel service.
Once logged in, please navigate to the 'Database' section and click on the 'phpMyAdmin' icon.
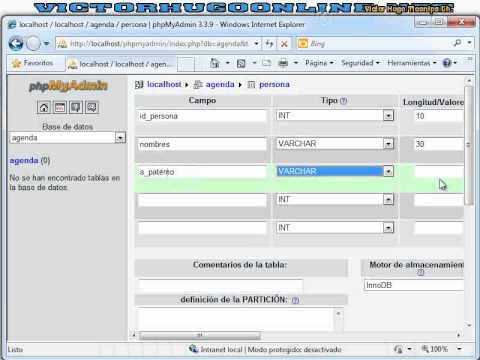
Clicking on the result redirects you to the 'PHPMyAdmin' feature. In the left sidebar, you will see a list of all your databases.
Please select the database for which you want to create the MySQL trigger.
Creating a MySQL Trigger
Once you have selected the database, phpMyAdmin will list all its tables in the middle of the screen.
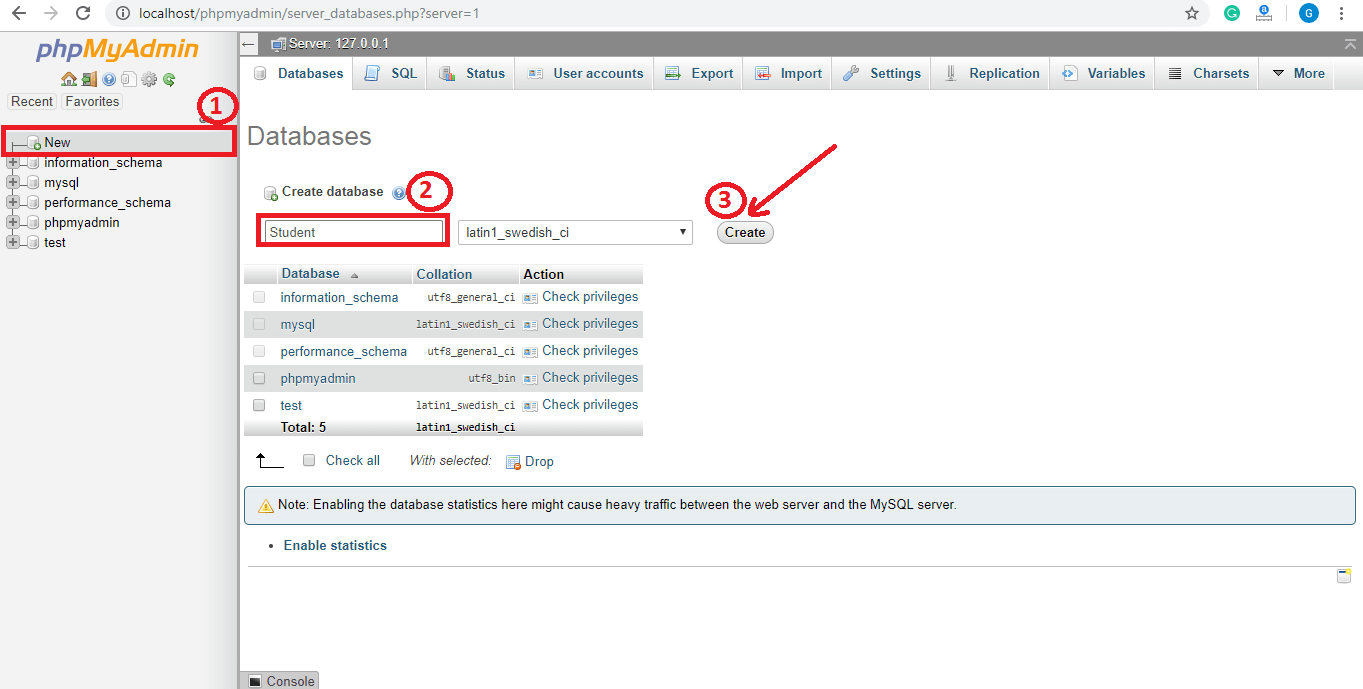
From the bar on top, please click on the 'Triggers' tab. This action takes you straight to the page, which allows you to add database triggers.
On the top, you can see the 'Triggers' section where phpMyadmin will show all the existing database triggers. If there are none created, like in our case - it will be empty. Please click the 'Addtrigger' button located under the 'New' section to add a MySQL trigger.
This action will show a popup window, which allows you to configure your new database trigger.
Below, we are going to cover the majority of the options provided in the popup window.
- Trigger name - In this text field, please type in the name of your trigger. A common practice is to use a name relevant to the database trigger's functionality.
- Table - Please use the dropdown menu and select which table phpMyAdmin will add the MySQL trigger.
- Time - Please use the dropdown menu to select when you want this trigger to be activated - BEFORE or AFTER.
- Event - Please use the dropdown menu to set the event, which activates the database trigger.
- Definition - In this content box, please type in the SQL code you want the MySQL server to execute when the database trigger is activated.
- Definer - Please use this text field to set the definer of the MySQL trigger.
After you have configured your trigger, please press the 'Go' button to create it.
When you create the database trigger, phpMyAdmin will display it under the 'Triggers' section within the 'Triggers' tab.
On the row where phpMyAdmin placed the MySQL trigger, you can see three buttons. Let's go over all of them.
- Edit - Clicking on the 'Edit' button opens the previously mentioned popup window allowing you to change the current database trigger.
- Drop - Clicking on the 'Drop' deletes the MySQL trigger.
- Export - Clicking on the 'Export' button exports a file containing this MySQL trigger's SQL code.
Phpmyadmin For Postgresql
And there you have it! The way you can use phpMyAdmin to create database triggers. If you face any technical issues with this functionality, please do not hesitate to contact our technical support staff over the ticking system in your Client Area.
