When comparing Iridium Browser vs Ungoogled Chromium, the Slant community recommends Ungoogled Chromium for most people. In the question “What are the best desktop web browsers?” Ungoogled Chromium is ranked 3rd while Iridium Browser is ranked 12th. Ungoogled Chromium is quite different from Google Chrome. Chromium is related to “safe browsing” as per its name and functionalities. It also works based on Google Location Service. Ungoogled Chromium helps in the improvement of your online privacy as this browsing system eliminates the “phoning home” for Google servers. Ungoogled Chromium is essentially a special version of Chromium packed with configuration flags, patches, and custom scripts that are meant to remove offending services that communicate with. UBlock Origin: The best and most lightweight extension for blocking ads on the web. It is important.
When it comes to the security of your device, you purchase antivirus and other security apps. But, when it comes to internet-related privacy…what do you do? The answer is nothing, every day we use Chrome without even thinking about privacy, security, and other potential malicious threats. Talking about the solution, Ungoogled Chromium is a browsing platform that provides safe and secure browsing. Let’s begin with understanding the basics related to Ungoogled Chromium.
What is Ungoogled Chromium?

To keep it simple, let’s understand what Chromium is. Chromium is the open-source framework and engine from which Google Chrome was derived. Furthermore, Google Chrome and Chromium are two different browsing systems. Also, Chromium cannot be used as a substitute or alternative to Google Chrome. Ungoogled Chromium is quite different from Google Chrome.
Chromium is related to “safe browsing” as per its name and functionalities. It also works based on Google Location Service. Ungoogled Chromium helps in the improvement of your online privacy as this browsing system eliminates the “phoning home” for Google servers.
To make you understand, let me take the help of an example, “Safe Browsing” regularly sends data related to the sites that you browse to Google. Google ensures that the browsed sites are safe. This feature ensures safety and security but somewhere it is not compatible with following standard internet safety checklists. This leads to browsing and clicking on “unsafe sites” as well.
This issue is related to “Safe Browsing.” Ungoogled Chromium is introduced after removing all defaults by Google. Ungoogled Chromium keeps an eye on your safety and it shows “No Search” whenever it catches something “unsafe.” In the next section, let’s see how we can download, install and configure Ungoogled Chromium in Windows.
While Ungoogled Chromium is known for its robust and safe working…here are some of the faults observed in Ungoogled Chromium:
- It is generally maintained and created by a small team of developers.
- It works slowly sometimes (developers are already working on this issue).
- Volunteers have created binaries.
How to download Ungoogled Chromium browser?
Downloading procedure of Ungoogled Chromium is not that difficult or complicated, but it still requires more steps. It is also because Ungoogled Chromium does not own its website. The downloaded files are hosted by the GitHub repository.
Download: Ungoogled Chromium
This link shows you the repository’s download page. You can download it according to the volunteer’s package for installation.
Once you have accepted the warning related to the risk, you will now have to select the appropriate operating system you’re currently working on. While selecting the operating system, make sure you’re choosing the right one. If you’ll download the wrong file, it might not work on your system.
Additionally, you don’t have to look at updating the version as the page tends to be updated with all versions.
Once the zipped file has been downloaded, try to verify the file you’ve downloaded.
Launching the file in Windows
I have taken the help of a freeware tool named Checksum Calculator.
Follow these below steps now:
1. Open checksum calculator.
2. Click on Browse
3. Now select the downloaded Zip file.
4. Select MD5
5. Now, click on Calculate
6. Now, click on the Copy button once a random string of letters and numbers has appeared on the screen.
Ungoogled Chromium Browser Extension
7. Now, copy the numbers and letters and paste them into the compare field.
8. Click on Verify.
9. If you get the following message, “Correct, two checksums are the same” you’re almost there.
In the next section, let’s see how to install and configure Ungoogled Chromium in Windows.
Installing and Configuring Ungoogled Chromium in Windows
Now, we are working on installing the correct binary file for our Windows PC. Follow the below steps to install and configure:
1. Once, you have downloaded the .exe file. If you have downloaded Zip File, please extract all the files first.
2. Approve the security warning and click on Run.
3. Once, the dialogue box has appeared on the screen, click on Install.
4. After installing, a new window named Chromium will appear on your screen.
Ungoogled Chromium Browser Android
Updating to the latest version
Ungoogled Chromium Browser Download
Once you have downloaded the updated version, later all the updates have to be installed manually. This means Ungoogled Chromium does not notify or check for updated versions automatically. You might have to check continuously for the latest versions. Deleting the older version and downloading the newer version is convenient for all users.
Additionally, always remember that the services of Ungoogled Chromium are not related to the servers of Google. Therefore, there won’t be any automatic updates.
Ungoogled Chromium is a robust platform for privacy and security. However, some users do not feel ‘user-friendly” while for some professional workers, it seems great. Below is the link to download Ungoogled Chromium.
Download Link: Ungoogled Chromium

I hope this blog helps you to install and configure Ungoogled Chromium in Windows. Comment down your views and experiences on Ungoogled Chromium. For more such tech-related content, follow Tweak Library on all social media platforms.
Thanks for reading!
Recommended Readings:
Love the Chromium web browser, but can’t stand that it connects to Google services? Do you wish you could use it without dealing with Google’s invasive technology? It turns out you can, with Ungoogled Chromium! It’s a version of the Chromium browser completely stripped of all Google-related technology! Here’s how to set it up on your Linux PC.
Ubuntu installation instructions
To install Ungoogled Chromium on Ubuntu Linux, you must use a third-party software repository. The app is not available in the Ubuntu main software repositories. To add the third-party software repository, open up a terminal window by pressing Ctrl + Alt + T or Ctrl + Shift + T on the keyboard. Then, use the echo command below to add the repo to your system.
After adding the Ungoogled Chromium software repository to your Linux PC, it is time to add the repo’s GPG key. To do that, enter the following commands.
Once both the key and the repo are added to Ubuntu, run the update command. This command will refresh Ubuntu’s software sources, allowing the Ungoogled Chromium software repository to function.

With Ubuntu’s software up to date, install Ungoogled Chromium on your Ubuntu PC with the apt install command below.
Debian installation instructions
Those looking to install Ungoogled Chromium on Debian Linux will need to enable a third-party software repository, as the Debian project does not officially support Ungoogled Chromium and does not make the app available in their software sources. To add the third-party repo to your system, open up a terminal window by pressing Ctrl + Alt + T or Ctrl + Shift + T on the keyboard. Then, execute the following echo command.
After adding the software repository to your system, it is time to download the GPG key to your Debian PC. Debian needs this key to access the Ungoogled Chromium repository, so this step is critical!
Once the Ungoogled Chromium software repository is added to your Linux PC, you must run the update command to enable the repository on your system.
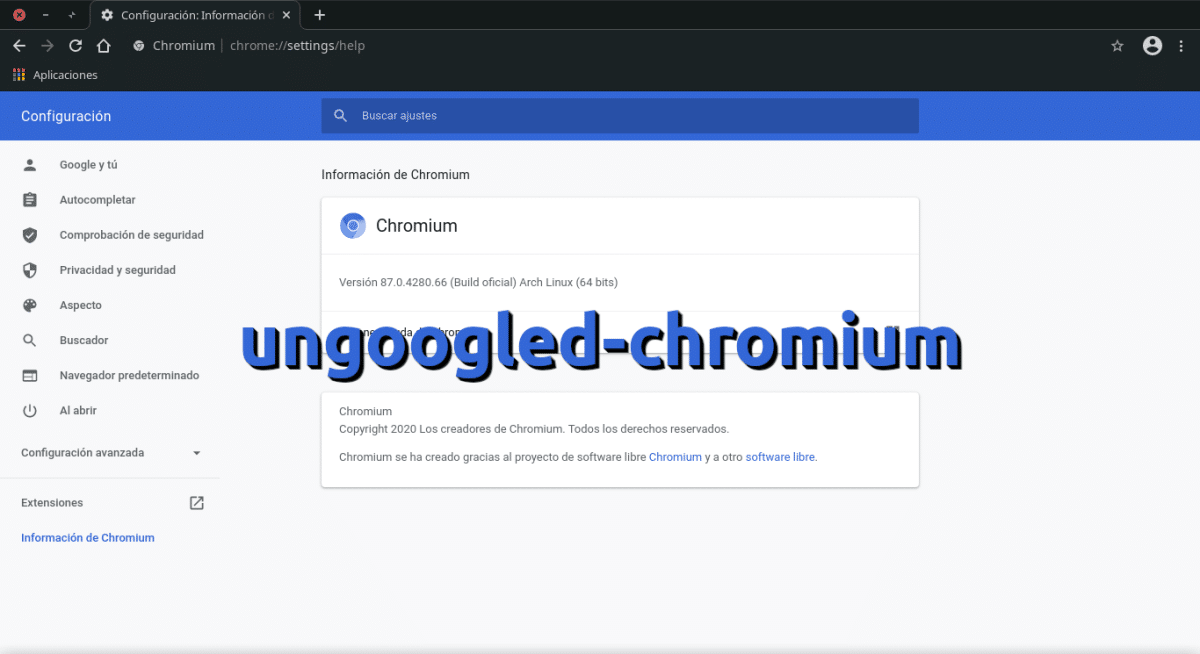
After your Debian PC’s software is up to date, it is time to install Ungoogled Chromium. Using the apt install command, get the app working on your system.
Arch Linux installation instructions
Ungoogled Chromium is available to all Arch Linux users via the Arch Linux User Repository. To start the installation, open up a terminal window and install the “Git” and “Base-devel” packages. They’re required to interact with the AUR.
After installing the “Git” and “Base-devel” packages on your computer, use the git clone command to download the Trizen AUR helper. This app will make installing Ungoogled Chromium very easy, as it takes care of all required dependencies and sets them up for you, rather than having to do it by hand.
Move into the “trizen” folder with CD and install the app on your Arch Linux system with makepkg.
Once Trizen is set up on your Arch Linux PC, you’ll be able to install the Ungoogled Chromium browser with the trizen -S command below.
Alternatively, if you do not like to use the AUR, you can install a pre-compiled package with the commands below. However, keep in mind that these pre-compiled packages are not as up to date as the AUR ones.
Fedora installation instructions
Ungoogled Chromium is available to all Fedora Linux users via the RPM Fusion software repositories. To start the installation, follow this guide on how to set up RPM Fusion. Then, when RPM Fusion is working on your Linux PC, enter the dnf install command below to get Ungoogled Chromium.
Ungoogled Chromium Browser Google Chrome
OpenSUSE Linux installation instructions
It is possible to get Ungoogled Chromium working on OpenSUSE. However, the app is not packaged for the operating system, so you will need to install the portable release. For whatever reason, the developers host Ungoogled Chromium on the OpenSUSE Build Service but do not make a SUSE release available.
To get the portable version of Ungoogled Chromium, open up a terminal window by pressing Ctrl + Alt + T or Ctrl + Shift + T. Then, use the wget command to grab the latest release.
Ungoogled Chromium Browser
After downloading the latest TarXZ release of Ungoogled Chromium from the web, you must extract it. Using the following tar command, decompress Ungoogled Chromium.
How To Install Ungoogled Chromium
Once the Ungoogled Chromium archive is extracted, use the CD command to move the terminal window into the ungoogled-chromium_80.0.3987.149-2.1_linux directory.
Ungoogled Chromium Browser Chrome
inside of the ungoogled-chromium_80.0.3987.149-2.1_linux folder, use the ./chrome command to launch the browser.

