Collaborate throughout the process. In-app commenting on a diagram or shape. Co-authoring—two or more people working on a single diagram at the same time (Requires Microsoft 365 or SharePoint). Visio shapes are ready-made objects that you drag onto your drawing page — they are the building blocks of your diagram. When you drag a shape from the Shapes window onto your drawing page, the original shape remains on the stencil. That original is called a master shape.The shape that you put on your drawing is a copy — also called an instance — of that master.
Want to make a professional diagram or flowchart in Office 365? You’ll want to check out the paid app Visio.
Sure, Paint 3D is free from Microsoft. This 3D modeling tool is far more advanced than Paint for making art. And doesn’t Word have shapes and arrows?
Let’s be honest—you’re putting a low ceiling on the quality of your diagrams and setting yourself up for frustration with these tools. Paint 3D and Word are great for basic visuals, but they’re not really meant for sophisticated diagram creation.

That’s what Visio is built for: things like mapping out seating arrangements, diagramming IT systems, or creating visuals that need to meet industry standards. In short, Visio makes it easy to convey complex flows visually.
What is Visio?
Visio is a diagramming and process-mapping application that integrates with other Office apps. Whichever Visio Plan you buy, you can quickly create industry-grade flowcharts, timelines, and SDL diagrams.
The modern UI will be familiar to anyone who has worked with Word or Publisher—the only difference is that the toolkit and options are specifically tailored to diagramming. And it’s super simple. Visio projects combine just three types of objects.
Shapes represent topics, components, and other relevant entities. If you’re building an organizational chart, for example, these can be simple rectangles that stand in for teams. But you can choose from a huge library of shapes for different use cases.
Connectors represent relationships between the shapes. In Visio, you can use straight, right angle, and curved connectors to join shapes together clearly at each node.
Text allows you to label shapes and relationships and add details and notes to your diagrams.
Full disclosure: I created this diagram in no more than five minutes. Visio works great for quickly getting your ideas onto paper. Org charts are just one example.
But in my experience, the real reason most people use Visio is to help make sense of much larger, more intricate concepts. To help you get started, Microsoft offers a wide range of templates for business and IT use cases.
Let’s dive a little deeper into why you might want to use it.
Here are the major benefits of Visio
- The UI is simple and intuitive. All the headaches you remember from trying to diagram in other apps have been solved for. You don’t need a graphic design background to distill complex information into neat, clear models.
- The templates and shapes are versatile and easy to customize.
- They’re also easy to resize, whether you’re fitting a diagram to a PDF or developing a larger floor plan.
- It’s collaborative. Users can edit Visio projects online simultaneously and share files with clients and external stakeholders through OneDrive.
- Visio is fully integrated with your Office 365 apps, like SharePoint and Teams. You can also import information from Excel to better visualize your data.
Is Visio included with Office 365?
Microsoft Visio Online is included with Office 365 for viewing and sharing capabilities. But it doesn’t include create/edit rights. So even though the tool is part of the Office 365 family, you’ll have to buy Visio to create original diagrams.
Like many Microsoft products, you can buy a subscription, which you’ll have to renew—or you can make a one-time purchase, which means that a version of Visio is yours forever, but it comes with some significant limitations.
The subscription-based Visio Plans work best for Office 365 users. Like your other Office 365 apps, Visio through these plans will always be up-to-date and the integrated features will continue to work seamlessly as Office 365 evolves.
Note: Visio natively integrates with MS apps like Teams and SharePoint, but only if your Office 365 subscription includes those apps. Here’s a breakdown of Office 365 pricing that tells you which apps are included with each edition.
Overview of Office 365 Visio pricing plans
For Office 365 users, there are two Visio Plans designed for different levels of use:
- Visio Plan 1: For users who want to create and edit simple diagrams.
- Visio Plan 2: For users who need diagrams that meet industry standards.
I’m oversimplifying the distinction, but it’s a good starting point for comparing plans. Both enable you to make professional diagrams, but Visio Plan 2 comes with a content ecology pre-stocked with shapes that meet industry standards like BPMN 2.0, UML 2.5, and IEEE.
Microsoft isn’t giving away that content for free, so Visio Plan 2 is considerably more expensive than its counterpart. Looking at the two offers side by side, it’s easy to see which plan might meet your needs and budget.
If you need the advanced features, Plan 2 is the obvious choice. If you’re not worried about diagramming to industry standards beyond SDL, then Plan 1 probably has everything you need.
Tip: Because Visio Plan 1 is geared toward cloud-based collaboration, it works best for teams that use Office 365 Business Essentials.
Other ways to get Visio
Not sure about the subscription-based version of Visio? You have two options, each the licensed version of the above:
- Visio Standard 2019: For users who want to create and edit simple diagrams. Cost: $280
- Visio Professional 2019: For users who need diagrams that meet industry standards. Cost: $530

These are one-time purchases that include desktop versions of the Visio app.
Visio Standard 2019 comes with dozens of templates, thousands of shapes, and the ability to translate these into clear diagrams and narratives. Though it’s the basic offering, you get AutoCad support and data-driven diagramming—great for automatically generating charts from Azure AD, Exchange, and Excel.
Visio Professional 2019 comes with an expanded set of offerings designed for businesses who need more from their diagrams. This includes a massive shape library, which supports industry standards and additional collaborative features, like simultaneous team editing and real-time presence indicators.
Try before you buy
If you’re still on the fence about which features you’ll need, we suggest trying them for free. On the Visio options product page, you find links near the bottom to “Try for free” either version of Visio:
Then you’ll be asked to register with Microsoft (one trial per Microsoft Account) to get free access to Visio for 30 days. That includes the ability to share your trial license with other users, so you can test-drive the collaborative functions with your team.
Don’t have Office 365? There’s a free trial for that, too.
One last thing to remember, as with any Microsoft free trial: you’ll be billed automatically once your 30 days is up unless you switch off automatic billing in your settings.
-->Follow the steps in this article to deploy Microsoft 365 Apps with Microsoft Endpoint Configuration Manager (current branch).
This article applies to deploying with Configuration Manager (current branch). For information on how to deploy Microsoft 365 Apps with System Center 2012 R2 Configuration Manager, see here.
Overview
If your organization already uses Configuration Manager, we recommend upgrading to the current branch and using it to deploy Microsoft 365 Apps. Configuration Manager scales for large environments and provides extensive control over installation, updates, and settings. It also has built-in features to make it easier and more efficient to deploy and manage Office, including:
- The Office Client Management dashboard, where you can deploy Office and monitor updates
- Integration of the Office Customization Tool for Click-to-Run, which means administrators always have access to the latest Click-to-Run deployment and management features
- Fully supported method of removing existing versions of Office from a client during deployment
- Deployment of application settings for Office, including VBA macro notifications, default file locations, and default file formats
- Peer cache, which can help with limited network capacity when deploying updates to devices in remote locations
The steps in this article covers these features and shows you how to implement our best practice recommendations.
Note
When deploying with the Office Client Management dashboard and Office 365 Installer wizard, you must manage updates with Configuration Manager as well. For more details, see Manage updates to Microsoft 365 Apps with Microsoft Endpoint Configuration Manager.
Before you begin
If you haven't already, complete the assessment and planning phases for your Office deployment.
This article assumes you already use Configuration Manager. If you're not familiar with it, see Introduction to Microsoft Endpoint Configuration Manager.
We recommend customers use Microsoft FastTrack to help with their deployment. FastTrack onboarding and adoption resources and services are available with the purchase of 50 or more seats of Office 365 (or Microsoft 365) enterprise plans or Microsoft 365 business plans, along with paid Government, Kiosk, and Nonprofit SKUs.
Best practices
The steps in this article are based on the following best practices, if you've chosen to deploy Semi-Annual Enterprise Channel:
- Build two Office applications used for deployment: One application uses Semi-Annual Enterprise Channel for 64-bit and the other uses Semi-Annual Enterprise Channel (Preview) for 64-bit. Each application includes all the core Office apps. If you want to deploy the 32-bit version of Office instead, you can select that option when creating the application. To deploy both 64-bit and 32-bit, you can create additional applications. For more details, see Define your source files.
- Deploy to two collections: One collection represents your pilot group, which receives Semi-Annual Enterprise Channel (Preview). The other collection represents the broad group, which receives Semi-Annual Enterprise Channel. For more details, see Choose your update channels.
You can customize these options to match the requirements for your organization, including deploying to more than two collections, changing update channels, and deploying Visio and Project. For more details, see Customize your deployment.
Step 1 - Review and update your Configuration Manager infrastructure
From an infrastructure standpoint, deploying Microsoft 365 Apps with Configuration Manager is similar to other software deployments and doesn't require any special customization. That said, the following options can make your Office deployment easier and more efficient:
- Use the current branch of Configuration Manager. For more details, see Which branch of Configuration Manager should I use?
- Enable peer cache on your client devices. Peer cache is a feature in the current branch of Configuration Manager that can help with limited network capacity when deploying updates to client devices in remote locations. For more details, see Peer Cache for Configuration Manager clients. Office can benefit both during initial deployment as well as later servicing with updates from peer cache.
- Deploy Office as an application using the Office Client Management dashboard and Office 365 Installer wizard in Configuration Manager. The dashboard and wizard enable all the Configuration Manager features designed for Office, including removal of existing versions of Office and the ability to define application preferences.
Make sure to complete the following requirements as well:
- Enable internet access for your client devices so they can activate Microsoft 365 Apps after installation.
- The computer running the Configuration Manager console requires IE 11 or greater and needs internet access via HTTPS port 443. The Office 365 Client Installation Wizard uses a Windows standard web browser API to open https://config.office.com. If an internet proxy is used, the user must be able to access this URL.
- Add the following sites to the Trusted Sites list if you have Enhanced Security Configuration enabled for IE (which is enabled by default on Windows Server): https://.office.com and https://.officeconfig.msocdn.com
Step 2 - Review your collections
The deployment groups that you defined in your deployment plan are represented as collections in Configuration Manager. For each deployment group, make sure you have a specific collection. Our standard best practices recommend two deployment groups:
- A pilot group that receives Semi-Annual Enterprise Channel (Preview)
- A broad group that receives Semi-Annual Enterprise Channel
In more complex deployments, you would use multiple deployment groups. For more details, see Choose your update channels. For more details on creating and managing collections, see Introduction to collections in Microsoft Endpoint Configuration Manager.
Step 3 - Create and deploy the Office application to the pilot group
The Office installation packages are represented as applications in Configuration Manager. For each deployment group that you defined in your deployment plan, you create a unique Office application using the steps below.
- In the Configuration Manager console, navigate to Software Library > Overview > Office 365 Client Management.
- Click Office 365 Installer in the upper-right pane. The Office 365 Client Installation Wizard opens.
- On the Application Settings page, provide a name and description for the app, enter the download location for the files, and then click Next. The location must be specified as servershare.
- On the Office Settings page, click on Go to the Office Customization Tool, and configure the desired settings for your Microsoft 365 Apps installation. We recommend the following options:
- Software: Microsoft 365 Apps for enterprise (if you're licensed for it). You can also include Visio and Project if you plan to deploy those products.
- Update channel: Choose Semi-Annual Enterprise Channel (Preview) for the installation package for the pilot group
- Languages: Include all the language packs you plan to deploy.
- Upgrades: Choose to automatically remove all previous MSI versions of Office.
- Additional properties: To silently install Office for your users, choose Off for the Display level and On for the Automatically accept the EULA.
- Application settings: Define any Office settings you want to enable, including VBA macro notifications, default file locations, and default file formats
- Software: Microsoft 365 Apps for enterprise (if you're licensed for it). You can also include Visio and Project if you plan to deploy those products.
- When you complete the configuration, click Submit.
- On the Deployment page, select Yes to deploy the application, and then click Next.
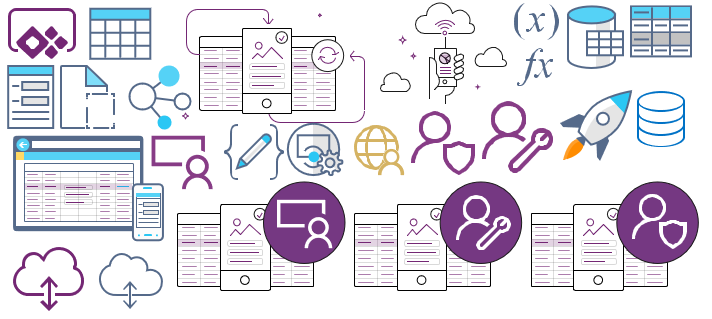
Note
If you choose not to deploy the package in the wizard, you can deploy it later. To find the application, go to Software Library > Application Management > Applications. For details on deploying an application, see Create and deploy an application.
- On the General page, choose a collection to deploy to, and then click Next. The collection should match the deployment group that receives the Office application you just defined.
- Configure the remainder of the wizard pages as you would for a typical application deployment. For details, see Create and deploy an application.
- Complete the wizard.After you create and deploy Microsoft 365 Apps using the Office 365 Installer, Configuration Manager will not manage the Office updates by default. Instead, Office will update automatically. To enable Microsoft 365 Apps to receive updates from Configuration Manager, see Manage updates to Microsoft 365 Apps with Microsoft Endpoint Configuration Manager.
Step 4 - Create and deploy the Office application to the broad group
After you've finished testing Office with the pilot group, you can repeat the above steps to create and deploy an Office application to the broad group. When defining the application, include the same options you did with the pilot group, except choose Semi-Annual Enterprise Channel for the update channel.
Step 5 - Review exit criteria
To make sure you have deployed the correct Office package to your client devices, you can use the Office 365 Client Management dashboard. This dashboard provides charts for the following information:
- Number of Office 365 clients
- Office 365 client versions
- Office 365 client languages
- Office 365 client channels
To view the Office 365 Client Management dashboard in the Configuration Manager console, go to Software Library > Overview > Office 365 Client Management. At the top of the dashboard, use the Collection drop-down setting to filter the dashboard data by members of a specific collection.
In the dashboard, make sure you see the Office versions, languages, and update channels that you deployed for each collection.
Important
If the data is not displaying, you might need to enable hardware inventory and select the Office 365 ProPlus Configurations hardware inventory class. For more details, see Configure hardware inventory.
Customize your deployment
The steps in this article cover the standard best practice recommendations from Microsoft, if you've chosen to deploy Semi-Annual Enterprise Channel. This section covers the most common customizations to these best practices. If you want to build a customized deployment, we still recommend that you start with the Office 365 Installer. The wizard automates the creation of detection rules, deployment types, and fetching the required source and setup files. It's easier to start with the wizard and customize later than to start from scratch.
Build and deploy multiple packages to multiple deployment groups
If you want to deploy the 32-bit version of Office, you can create additional installation packages. (Two different architectures cannot be included in the same package.) For more details, see Define your source files.
Use different update channels for Office
With Microsoft 365 Apps, you can control how frequently your users receive feature updates to their Office applications. To do so, you choose an update channel for your users. For more information, see Overview of update channels for Microsoft 365 Apps.
In this article, we're using Semi-Annual Enterprise Channel (Preview) for your pilot group and Semi-Annual Enterprise Channel for the rest of your organization. You can, however, choose to deploy Current Channel, which provides users with the newest features of Office as soon as they're ready. In that scenario, you'd deploy Current Channel (Preview) to your pilot group.
O365 Visio Stencils
A single Office installation package can only include one type of update channel, so each new update channel requires an additional package.
Deploy Visio and Project alongside the core Office apps
To deploy Visio and Project with Microsoft 365 Apps, you can include them as part of the Office application when building it in Configuration Manager. For more details on licensing and system requirements, see Deployment guide for Visio and Deployment guide for Project. Note that when deploying with the Office 365 Installer Wizard in Configuration Manager, the same detection method is used for Office, Visio, Project and other products. We recommend updating the detection method so it's unique for each product. For more information, see Detection Methods.
O365 Visio Stencils
Remove Office with Configuration Manager
To remove Office, do the following:
- Review the description of the Remove attribute in the ODT Reference. Create a matching uninstall.xml file and place it in the previously chosen download location.
- Navigate to Software Library > Overview > Application Management > Applications, select the just created application, switch to the Deployment Type tab and edit the Office 365 Default Deployment Type.
- Switch to the Programs tab and specify the following Uninstall Program: setup.exe /configure uninstall.xml
- Clik OK, right-click the deployment type and select Update Content. For more details, see Deploy and manage content.
O365 Visio Price
You can deploy or edit the application from Software Library > Overview > Application Management > Applications.
O365 Visio
Related topics
