- How To Connect Ps Vita To Ps4 Away From Home
- Connecting Ps Vita To Ps4 Keyboard
- Connecting Ps Vita To Ps4 Headset
Click the Content Manager Assistant icon in the menu bar, and then select the Preferences Network Connection Settings Connect to PS Vita System or PS TV System Using Network checkbox to set a checkmark. On your system, select (Content Manager) Copy Content. Select (PC) (Wi-Fi). Select Add Device. On the PS4 go to Settings - PS Vita Connection Settings - enable Remote Play. Next, you can choose to enable the PS Vita to Connect Directly which will bypass the home router and Internet. You can connect to the Internet with the PlayStation 4 console by using a LAN cable (for a wired connection) by going to Settings Network Set Up Internet Connection and selecting Use a LAN Cable. If you select Easy and follow the on-screen prompts, the. To clarify, what I mean to suggest is that I don't want to use WiFi on either the Vita or the PS4, in a completely no-WiFi zone, and wanting to know if the PS Vita could directly connect to the PS4, like a PS4 Dual Shock Controller with a screen on it. Connect Directly with PS Vita You can set whether to connect directly from a PS Vita system to the PS4™ system when using Remote Play. To connect using Remote Play without using an access point, set a checkmark in PS Vita Connection Settings Connect Directly with PS Vita. For details, refer to the PS Vita system's user's guide.
If your PS4 controller won’t connect all of a sudden, you don’t necessarily need a new one to resolve the issue. This troubleshooting guide shows you the possible solutions that you need to try first before deciding on whether or not to junk a misbehaving controller.
Causes why your PS4 controller won’t sync or connect
There are a few reasons that can be blamed for the PS4 controller syncing issue.
Bluetooth signal interference.
Sony’s PS4 uses standard Bluetooth connection to sync wireless controllers. If you have a number of Bluetooth devices connected to your PS4 and you’re having trouble connecting or your controller won’t connect at all, you may have a signal interference issue at hand.
Wireless devices that use Bluetooth to connect are typically designed to handle possible signal interference from other devices but connection problems may still occur. You should try to disconnect other Bluetooth devices such as tablets, headsets, smartphones, PCs, etc., to see if any of them is causing the problem.
Weak battery.
If your battery on your PS4 controller is weak, it’s Bluetooth range may be shortened. At other times, the controller may not be able to maintain a good connection at all.
The same can happen if the battery is damaged or no longer holding a charge.
Controller firmware issue.
In some situations, the cause can be deep within the firmware of the PS4 controller. Since there’s no setting on your console to update the firmware of the controller, you are limited to resetting it instead. This is often an effective way to fix misbehaving PS4 controllers.
Troubleshooting a PS4 controller that won’t sync or connect
Below are the potential solutions that you can try if your PS4 controller won’t connect to the console.
- Charge the controller.
When troubleshooting a wireless PS4 controller, make sure that you charge to 100% first. This will make sure that you’re not dealing with a possible PS4 controller won't-turn-on or weak battery issue.
- Connect the controller and console with USB cable.
If you’re having trouble connecting a controller wirelessly, try using a USB cable instead to resync it. Here’s how:
-Get a known good working USB cable.
-Connect the controller to your PS4 with the USB cable.
–Press and hold the PlayStation button in the middle of the controller. This will clear the old connection setting and resync this controller to the console again. - Re-sync controller at startup.
If the previous step hasn’t helped, you can try to check if re-syncing at startup will do the trick. Here’s what you need to do:
–Shut down your PlayStation 4.
–Connect your controller to the console using a USB cable.
–Press and hold the PlayStation or PS button on the center of your controller. This will prompt the controller to re-sync at startup. - Perform a soft reset on the controller.
You’ll need another good working controller to do this. If you don’t have a second controller to use, just skip this solution and proceed to the next one below.
-Using the second controller that’s working, go to your PS4’s Settings menu.
-Select Devices from the drop-down menu.
-Select Bluetooth Devices.
-Find the wireless controller that’s not working in the list of devices and select it. An active controller should show a green dot while inactive ones will have a white or grey circle.
-Press the Options button on your controller, found to the right of the touchpad. This will bring up a new menu.
-Select Forget Device. This will disconnect the inactive controller from the console.
-Turn off the PS4 console.
–Re-sync the controller at startup like what we did in Step#3. - Do a hard reset on the controller.
If you can’t perform a soft reset on the controller, then you have no other option but to perform a hard reset. For this to work, you’ll need to use a paper clip or a similar object. You’ll have to use the unfurled paper clip to press the tiny reset button.
-Turn off the PS4 console.
-Find the small hole where the reset button is. It’s under and near the left trigger (LT) button.
-Insert the paper clip in the hole and push the reset button for about 5 seconds.
-Connect the controller to the PS4 again and see what happens.
Workaround.
Some PS4 users who had a wireless controller syncing issue in the past reported that they were able to resync their controllers with the steps below. The only difference that we notice with this procedure is that you disrupt the boot up process of the console first. This is not a safe procedure and may potentially corrupt the software if done repeatedly.
If the above solutions have not helped at all, then definitely try this possible workaround to fix controller that won’t sync or controller that’s not working :
–Power on the console.
-Once the console has started booting up, turn it off by unplugging it from the wall outlet or surge protector (if you’re using one). Don’t unplug the power cable from the back of the console.
-Once the PS4 restarts, it’s going to rebuild its cache or system files. You should try to connect the controller again and see what happens.
What happens if your PS4 controller won’t connect up to this point?
If this guide won’t work and none of the solutions have helped, you should consider getting a replacement. If the console and controller are still within the warranty period, contact Sony or visit your retailer to get a free replacement.
Suggested readings:
Get help from us.
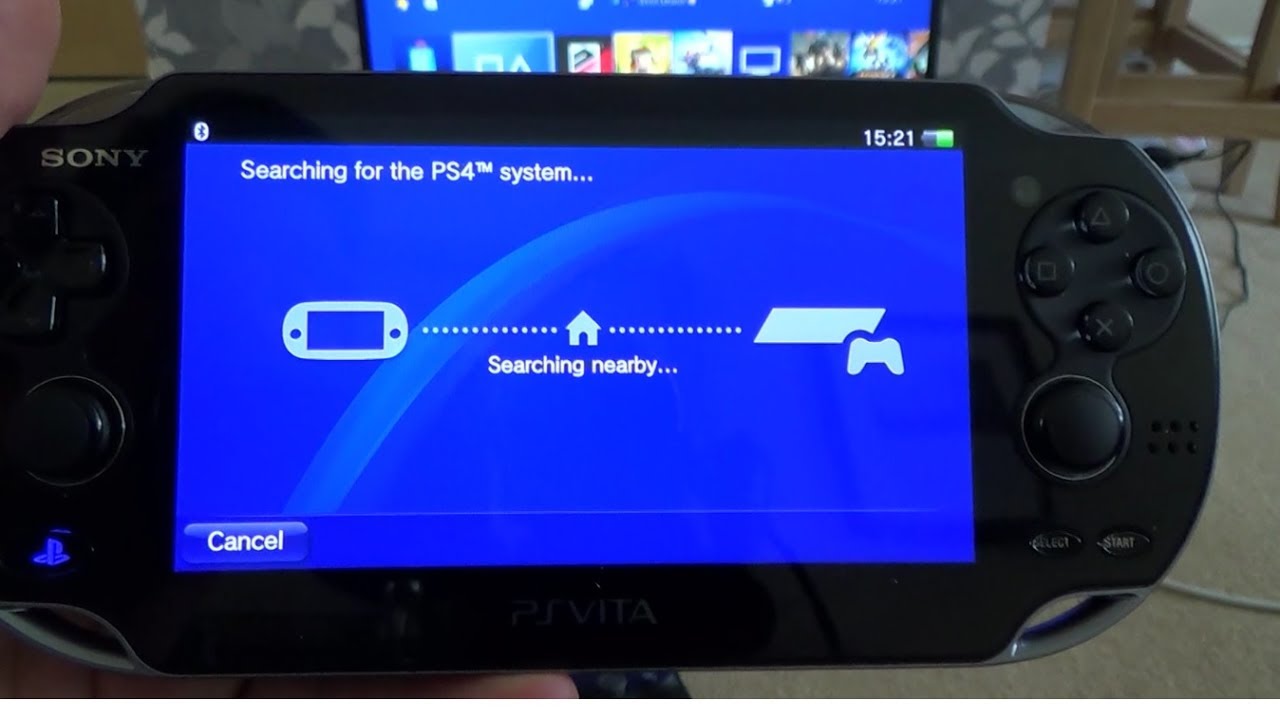
Having Issues with your phone? Feel free to contact us using this form. Download phonic driver. We’ll try to help. We also create videos for those wanting to follow visual instructions. Visit our TheDroidGuy Youtube Channel for troubleshooting.
Top > Content Manager > Computer (Windows/Mac) > Transferring data to and from a computer using Wi-Fi
Transfer data using Wi-Fi on your system.
Connect a computer (Windows/Mac) to an access point, and then connect your system with the computer through the same access point. Your system and the computer must be connected to the same network.
Before performing this procedure, you need to do the following:
- For a PCH-1000 series system, insert a memory card for the PS Vita system.
- Link a Sony Entertainment Network account with your system.
- Set up your system so that it can connect to the access point that the computer is connected to.
- Connect your computer to the Internet.
- Download and install Content Manager Assistant for PlayStation® on your computer.
Download Content Manager Assistant from the following website:
http://cma.dl.playstation.net/cma/
Preparing for first-time use
You must register your system with the computer.
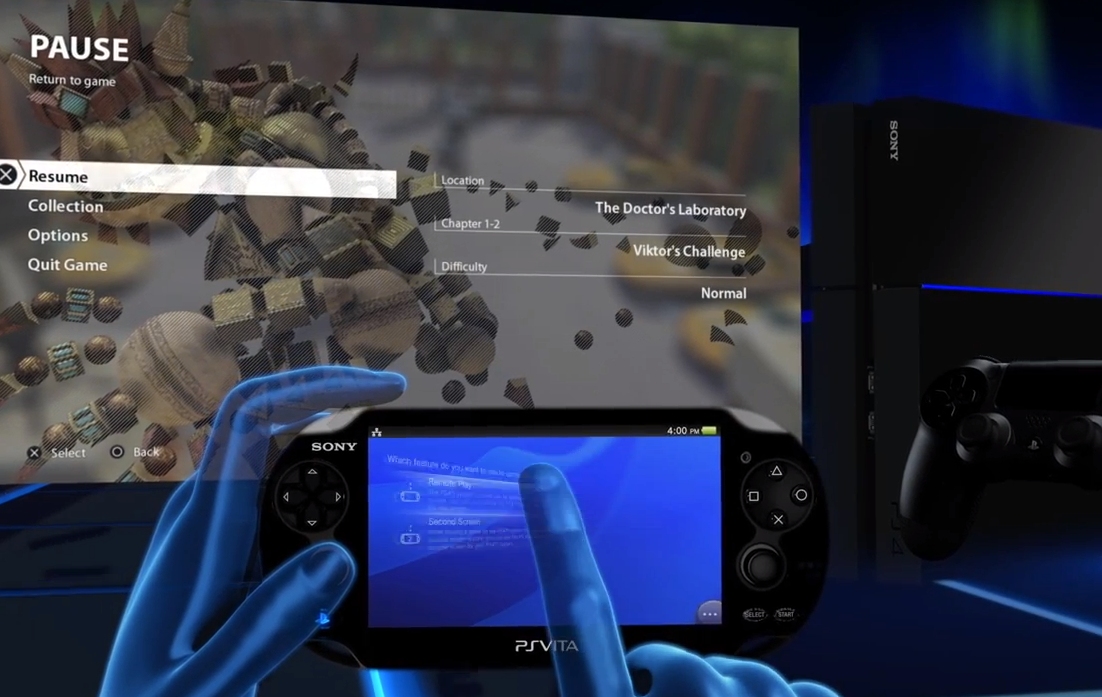
Registering your system with the computer
Perform this procedure with your system near the access point. Drivers megatron laptops & desktops.
How To Connect Ps Vita To Ps4 Away From Home
- 1.
- In the Content Manager Assistant, enable the Network Connection Settings.
- Windows:
Right click the Content Manager Assistant icon in the notification area of the taskbar, and then select the [Settings] > [Network Connection Settings] > [Connect to PS Vita System or PS TV System Using Network] checkbox to set a checkmark. - Mac:
Click the Content Manager Assistant icon in the menu bar, and then select the [Preferences] > [Network Connection Settings] > [Connect to PS Vita System or PS TV System Using Network] checkbox to set a checkmark. - 2.
- On your system, select (Content Manager) > [Copy Content].
- 3.
- Select (PC) > (Wi-Fi).
- 4.
- Select [Add Device].
Follow the screens to complete the operation. A list of computers that can be connected will be displayed. - 5.
- Select the computer you want to connect to your system.
On the computer screen, a number necessary to register the computer will be displayed. - 6.
- Enter the number displayed on the computer screen into your system and then select [Register].
After the computer is registered, select [Next] to transfer data between your system and the computer.
Connecting Ps Vita To Ps4 Keyboard
Up to eight devices can be registered to each computer and system. Unnecessary devices can be deleted in the following ways:
- To delete a device from a computer, select the device you want to delete on the screen that lists registered devices under [Settings] > [Network Connection Settings] in Content Manager Assistant, and then click [Delete Selected Device].
- To delete a device from your system, select (PC) > (Wi-Fi) and then select (Options) > [Delete] on the screen that lists registered devices.
Transferring data
You can transfer data when a computer and your system are within the range of an access point. Perform this procedure with your system near the access point.
- 1.
- On your system, select (Content Manager) > [Copy Content].
- 2.
- Select (PC) > (Wi-Fi).
A list of registered computers will be displayed.
If the list is not displayed, follow the on-screen instructions to register computers. - 3.
- Select the name of the computer you want to connect to your system.
When the computer connects successfully, the following screen appears. Follow the on-screen instructions to complete the operation.
When you have trouble connecting
A firewall or other security measures installed on your computer might prevent a connection between your system and the Content Manager Assistant. Communication between your system and the Content Manager Assistant might be also prevented when ports necessary for the Content Manager Assistant to operate are unavailable because of other applications installed on your computer. If such cases occur, the following reference information might help you make a connection.
Connecting Ps Vita To Ps4 Headset
Content Manager Assistant connects to your system when the Network Connection Settings is enabled. The port numbers used by the Content Manager Assistant are:
- TCP: 9309
- UDP: 9309
If you need to set your firewall or other security software to make an exception for the Content Manager Assistant, here are the default locations where the program is installed:
- Windows (32bit): C:Program FilesSonyContent Manager AssistantCMA.exe
- Windows (64bit): C:Program Files (x86)SonyContent Manager AssistantCMA.exe
- Mac: /Applications/CMA.app
In addition to the information provided here, consult the manuals for your network devices and the documentation provided with software.

Related articles
Top > Content Manager > Computer (Windows/Mac) > Transferring data to and from a computer using Wi-Fi
