Sync music between your Mac and iPhone or iPad. You can sync all or a selection of your music on your Mac to your iPhone, iPad, or iPod touch. If you subscribe to Apple Music, your music is transferred automatically to all your devices and no syncing is required.
- How To Add Music To Iphone From Mac
- Adding Music To Iphone From Mac
- How To Sync Music To Iphone From Mac
- Transfer Music From Computer To Iphone
- Choose which music to sync. To sync all of the music on your Mac to your iPhone, select 'Entire music library.' If you'd prefer to choose specific music, select 'Selected artists, albums, genres, and playlists.' Both options appear next to 'Sync' in the right panel.
- Without iTunes, Transfer Music From Mac to iPhone. Find the tips to move or transfer Music to iPhone on Mac using Music app on macOS Catalina or later macOS.
iMusic helps you import songs from computer to iPhone, iPod and iPad without iTunes Library. This feature is very helpful if you haven’t authorized the computer for syncing songs to your iPhone, iPod or iPad. And no data will be erased on your Apple device.
Playlists and videos can be transferred from computer to iPhone, iPod, iPad as well. Don’t worry about the file format issue. iMusic will convert them to iDevice friendly format during the transferring process.
How To Add Music To Iphone From Mac
Video Tutorial: iMusic- How to Transfer Music from Computer to iPhone/iPad/iPod
Step 1. Run iMusic to DEVICE Tab
Adding Music To Iphone From Mac

Download iMusic on your computer. Double-click the installation package and follow the built-in instruction to install the software. After then, use a digital cable to connect your iPhone, iPod or iPad with your computer. When connected successfully, it will appear in the “DEVICE” window.
Otherwise, you need to tap the “Trust This Computer” on your Apple device to let the computer recognize it.
How To Sync Music To Iphone From Mac
Step 2. Choose Music from the Library
Click “DEVICE” on the ribbon to enter the management window. In the window, click the music icon on the left side to display all songs on the device connected to computer. After then, click the add songs icon on the right side (the first one on the right side), choose “Add File” or “Add Folder”.


Step 3. Transfer Music to iPhone/iPod/iPad
Browse and select the songs or folder on your PC or Mac to add to your iPhone, iPod or iPad. Click “Open” to begin the transferring process.
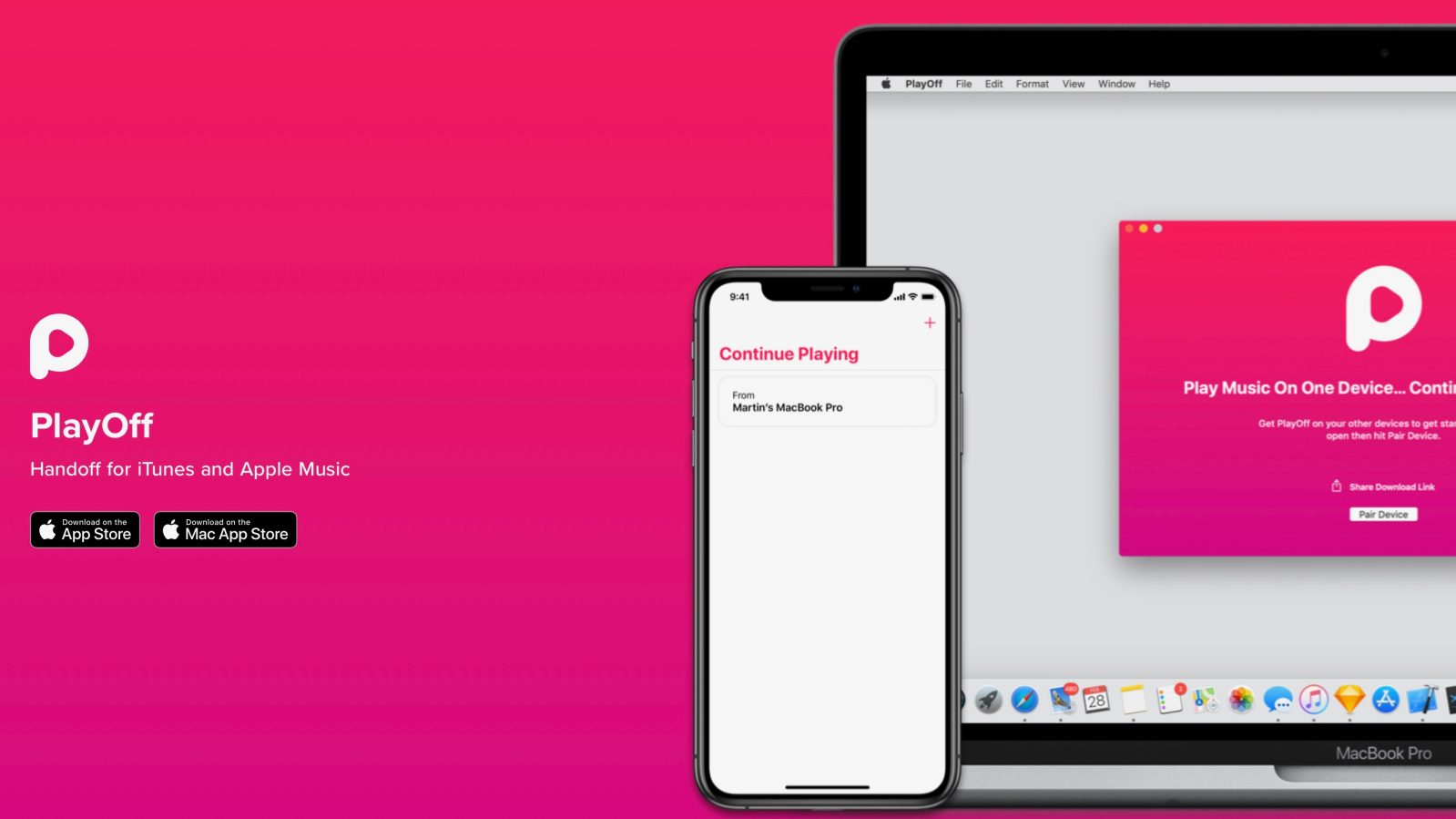
Transfer Music From Computer To Iphone
If you’re using iMusic for Mac, then there is an option “Add/Convert Music” in the “DEVICE” management window. Clicking it, then a window will pop up, letting you browse and select songs to transfer to your iPhone, iPod and iPad.
