Sep 29, 2016 To check the memory used by apps, tap on “Memory used by apps“, where you will see the average memory usage by the Android system as well as different apps. You can tap the three-dot button on the top right and tap “ Sort by max. Use “, to see the apps taking up the most amount of RAM. 'How to find trash on Android phones and remove junk files to free up space on Android? My phone is running low on storage and I can't seem to find the trash folder in Android!' This is a query of one of the Android users from our community about the Android trash folder that we have got recently. Clear App Cache. As we use our Android app, some cache files on your Android phone will be added up. To get more space, you have to clear app cache from time to time. Go to 'Settings' 'Apps' choose the apps hit on 'Storage' 'CLEAR CACHE'. With today's need for data and space, you can never have too much internal memory. Whether you have a 150 MB internal memory space or have a 64 GB internal storage, you will always find yourself running out of memory the longer you use your phone. Using your phone's native app to SD function, you can move an application from your phone's internal memory to your SD card. However, not all applications are movable. By default, Android locks system related applications from being moved to the SD card. This is for the purpose of not messing up with your phone.

How To Clean System Memory On Android
Jan 14, 2021
Norton™ 360 for Mobile

Powerful protection for your mobile device and online privacy – plus Dark Web Monitoring Powered by LifeLock™.
It’s more important than ever to make sure your mobile devices are secure and your personal information stays private. Norton 360 for Mobile helps deliver powerful, proactive protection for your device and personal information against stealthy cyberthreats and online scams.
Does my Android phone have a virus? Is it infected with malware or a malicious app? Will my personal information be held for ransom? If you find yourself asking these questions, then here is some useful information about Android devices and antivirus apps that may help you.
Viruses and other types of malware
Malware is malicious software that can sneak onto your phone. Written with the intent to cause harm, malware can include viruses, computer worms, Trojans, ransomware, and spyware.
Cybercriminals can use malware to access your personal data and, in some cases, subsequently use that sensitive information to commit identity theft or fraud.
Viruses are a particular type of malware that infiltrate a computer or other device and their programs. A cybercriminal may be able to install a virus on your device without your knowledge or consent. The virus may then be able to insert new, malicious code on your device that can monitor and manipulate your online activity.
What can viruses and other malware do to Android phones?
Malware is designed to generate revenue for cybercriminals.
Malware can steal your information, make your device send SMS messages to premium rate text services, or install adware that forces you to view web pages or download apps.
Info stealers can steal your contact list, your personal information, your location, your passwords, and more.
With the aid of malware, cybercriminals can access your devices and steal your information for their own use or to sell on the dark web.
Hackers also use ransomware to lock devices and encrypt personal data. Then they can demand a ransom payment from the victim in order to regain access to their files.
Signs your Android phone may have a virus or other malware
Phones can be vulnerable to damage externally and internally. While the external damage is usually visible, internal damage is usually hidden from view. Download canon 1394 driver.
Malware like viruses are known to perform repeated tasks that can take up resources on your devices. Signs of malware may show up in these ways.
- Your phone is too slow.
- Apps take longer to load.
- The battery drains faster than expected.
- There is an abundance of pop-up ads.
- Your phone has apps you don’t remember downloading.
- Unexplained data usage occurs.
- Higher phone bills arrive.
How to check for viruses and other malware on your Android phone
A good way to check for malware on your Android phone is to run an antivirus scan.
Before buying antivirus software for your phone, make sure you consider the most comprehensive product that’s available for your device.
There are many antivirus software choices available on the market. Some are free, and some are sold.
It’s a good idea to do your research to ensure the security software you invest in runs a complete scan and doesn’t overlook any vulnerabilities. An incomplete scan could give you a false sense of security when, in fact, your device could be vulnerable to cyberattacks.
Norton Mobile Security for Android is one product you might consider.
How to remove viruses and other malware from your Android device
If you think you have malware on your phone, it’s important to stop the malware from causing any further damage. Here are a few steps you can take.
- Power off the phone and reboot in safe mode. Press the power button to access the Power Off options. Most Android phones come with the option to restart in Safe Mode. Here’s how, according to Google, although Safe Mode can vary by phone: Press your phone's power button. When the animation starts, press and hold your phone's volume down button. Hold it until the animation ends and your phone restarts. You'll see “Safe mode” at the bottom of your screen.
- Uninstall the suspicious app. Find the app in Settings and uninstall or force close it. This may not completely remove the malware, but it could prevent further damage to your device, or from it transmitting the malware to other devices on your network.
- Look for other apps you think may be infected. There’s a chance that some apps may have been infected by the malware. If you think you can identify those apps, delete them immediately.
- Install a robust mobile security app on your phone.
Tips to help protect your Android device against viruses and other malware
Here are seven key steps you can take to help protect against future risks.
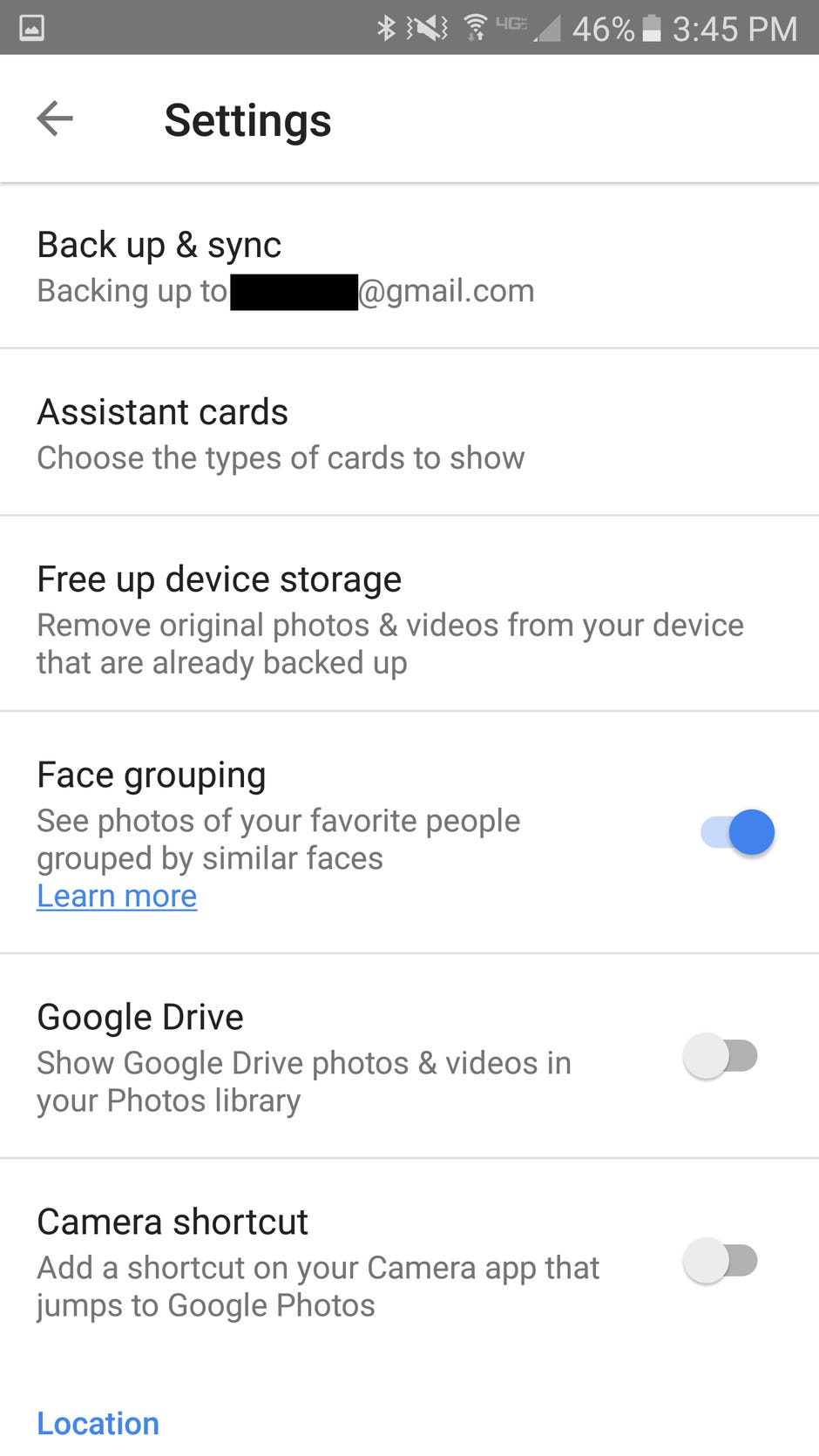
- Invest in and use robust security software to protect your Android device.
- Keep all operating systems and software updated with the latest versions.
- Don’t click on suspicious or unfamiliar links in emails and text messages.
- Use strong, complicated passwords or a password manager.
- Never use unsecure Wi-Fi connections. Always use a VPN when connecting to public Wi-Fi.
- Always use strong cyber safety protection on all devices that connect to the internet.
- Always install apps from trusted sources, such as the Google Play Store. Read the fine print and permissions on the apps to understand how much access you are giving the app developers.
It’s a good idea to not wait until your device gets infected. Make protecting your Android device a priority. Having good antivirus software that helps protect your PCs, tablets, and other Android devices could help prevent malware from spreading from device to device.
Norton™ 360 for Mobile
Free Up System Memory Android
Powerful protection for your mobile device and online privacy – plus Dark Web Monitoring Powered by LifeLock™.
It’s more important than ever to make sure your mobile devices are secure and your personal information stays private. Norton 360 for Mobile helps deliver powerful, proactive protection for your device and personal information against stealthy cyberthreats and online scams.
Editorial note: Our articles provide educational information for you. NortonLifeLock offerings may not cover or protect against every type of crime, fraud, or threat we write about. Our goal is to increase awareness about cyber safety. Please review complete Terms during enrollment or setup. Remember that no one can prevent all identity theft or cybercrime, and that LifeLock does not monitor all transactions at all businesses.
Copyright © 2021 NortonLifeLock Inc. All rights reserved. NortonLifeLock, the NortonLifeLock Logo, the Checkmark Logo, Norton, LifeLock, and the LockMan Logo are trademarks or registered trademarks of NortonLifeLock Inc. or its affiliates in the United States and other countries. Firefox is a trademark of Mozilla Foundation. Android, Google Chrome, Google Play and the Google Play logo are trademarks of Google, LLC. Mac, iPhone, iPad, Apple and the Apple logo are trademarks of Apple Inc., registered in the U.S. and other countries. App Store is a service mark of Apple Inc. Alexa and all related logos are trademarks of Amazon.com, Inc. or its affiliates. Microsoft and the Window logo are trademarks of Microsoft Corporation in the U.S. and other countries. The Android robot is reproduced or modified from work created and shared by Google and used according to terms described in the Creative Commons 3.0 Attribution License. Other names may be trademarks of their respective owners.
Your Android phone memory storage gets filled up quickly, not only from downloaded photos and videos, but also from other data such as cache data required during offline use, logs from apps, messages etc. Even the apps you download take up a lot of space, and you will notice that you soon run out of space. Maybe you are trying to install some new apps, or store some new picture, your phone gives you a message saying that you have no free space left. With a filled memory, not only will you be unable to insert new data into your phone, but your phone's performance will suffer as well.
Your phone may become less responsive. In these cases, you need to clean up your memory. It might be tedious going through all this data and deciding which ones to delete and which ones to keep. In this case, it is ideal to use a memory cleaner to remove all that is not need and freeing your phone memory for further use and better performance. Doing this periodically is a good idea. This also improves the service life of your Android phone.
Related: What if there is not enough space for new downloads?
What's the Best Android Memory Cleaner?
One of the best memory cleaners you can use for this purpose is the Android Memory Cleaner. It is a memory cleanup software for Android devices. It supports Android phones from a variety of companies like Samsung, HTC, Motorola, Sony, ZTE, Huawei, Dell, Asus, Google etc.
It helps by cleaning up the cache files and other needless information, thus freeing up cluttered memory and making your phone work as good as new. It also helps by finding and removing duplicate content, which might miss our eyes if we try to do the cleanup manually. It contains more than 20 analyzing techniques to help clean up data that is no longer required. It also helps to fix Android errors. It is safe to use and very efficient and effective.
Here is a step-by-step guide to help you use this software.
1) First of all, you need to install it on your computer. Then open the installed software.
2) Connect your phone to this computer with the help of a USB cable. And install the MobileGo connector as requested to detect your device.
3) After that, please click 'Erase All Data' and 'Erase Now' button to erase all Android files at once.
With an easy-to-use interface and independent of any third-party apps, this is a professional memory cleaner software tailor-made for your Android phones. It is one of the best software of its kind, offering, memory cleaning in an effortless and swift way.
Extra Bonus: Useful tips to clean up memory on Android phones


- Uninstall unwanted apps: There are many apps which you might have needed once, but no longer open now. You can see on your storage information about the apps which take up the greatest memory and delete them. You can also root your device to delete apps, although rooting has risks.
- Adding a memory card: If you do not want to delete data, simply install a memory card, and move data to SD card. You can change your default storage to your SD card as well.
Thus, using the above techniques, you can easily clean up your Android phone memory. Xerox driver download. Coachlab 2 driver download for windows 10.
Related Articles:
