Distraction, disruption and rapid change define our modern lives. As the world and our interactions grow more complex, so do our challenges. Our TED@DuPont series explores some of the best ideas from across the DuPont ecosystem, from the chemistry of everyday life to innovations in food, “smart” clothing, and more. First Coast Entertainments DIGITAL SENTRY program is a combined hardware and software system that provides 24/7/365 remote network management, that provides self healing characteristics to your AV and IP system. DIGITAL SENTRY monitors, manages,.
60 videos returned
- Self-Help
Sentry®Safe Security Family Video
- Self-Help
Sentry®Safe Fire/Water Chest and File Video
- Self-Help
Sentry®Safe Fire Chest and File Video
- Self-Help
Sentry®Safe Fire/Water Resistant 1-Hour Safes vs Competition
- Getting Started
How to Remove the Shipping Screw on Your Sentry®Safe Fire Safe
- Self-Help
How to Open a Sentry®Safe Combination Dial Fire Safe, with Right-Left, Right Sequence
- Self-Help
How to Open a Sentry®Safe Electronic Lock Fire Safe
- Self-Help
How to Open a Sentry®Safe Electronic Lock and Dual Key Fire Safe
- Self-Help
How to Open a Sentry®Safe Electronic Lock with Dual Key and Fingerprint Scanner Fire Safe
- Self-Help
How to Open a Sentry®Safe Touch Screen Lock Fire Safe
- Self-Help
How to Open a Sentry®Safe Touch Screen Lock and Dual Key Fire Safe
- Self-Help
How to Program Codes on Your Sentry®Safe Electronic Lock Fire Safe
- Self-Help
How to Program Your Fingerprint on a Sentry®Safe Fire Safe
- Self-Help
How to Program Codes on Your Sentry®Safe Touch Screen Lock Fire Safe
- Self-Help
How to Change the Batteries on Your Sentry®Safe Electronic Lock Fire Safe
- Self-Help
How to Change or Jump Batteries on Your Sentry®Safe Touch Screen Lock Fire Safe
- Products
Small Privacy Lock Chest 1200 from Sentry®Safe
- Products
Medium Chest from Sentry®Safe in 60 Seconds
- Products
Large File from Sentry®Safe in 60 Seconds
- Products
Sentry®Safe Fire-Safe H0100
- Products
Waterproof Fire-Resistant File HD4100 from Sentry®Safe
- Products
Portable Security Chest P005C from Sentry®Safe
- Products
Portable Pistol Safe from Sentry®Safe
- Products
Large Commercial Fire Resistant Safe from Sentry®Safe
- Products
Extra Large Digital Biometric Safe from Sentry®Safe
- Products
Extra Large Combination Fire/Water Resistant Safe from Sentry®Safe
- Products
Extra Large Water/Fire Resistant Digital Safe from Sentry®Safe
- Products
Sentry®Safe XX-Large Water/Fire-Resistant Safe
- Self-Help
Sentry®Safe Biometric Pistol Safes - Program/Delete Fingerprints
- Self-Help
Sentry®Safe Pistol Safes - Program User Codes
- Self-Help
Sentry®Safe Pistol Safes - Change Batteries
- Self-Help
Sentry®Safe Pistol Safes - Mount Your Safe
- Self-Help
Sentry®Safe Pistol Safes - Change Interior Light Settings
- Products
Sentry®Safe Quick Access Pistol Safes
- Products
Sentry®Safe PP1K Pistol Safe: 360 Degree Overview
- Products
Sentry®Safe QAP1BE: Quick Access Biometric Pistol Safe
- Products
Sentry®Safe QAP1BE Pistol Safe: 360 Degree Overview
- Products
Sentry®Safe QAP1E: Quick Access Electronic Pistol Safe
- Products
Sentry®Safe QAP1E Pistol Safe: 360 Degree Overview
- Products
Sentry®Safe QAP2E: XL Quick Access Electronic Pistol Safe
- Products
Sentry®Safe QAP2E Pistol Safe: 360 Degree Overview
- Products
Sentry®Safe QAP2EL: XL Quick Access Electronic Pistol Safe
- Products
Sentry®Safe QAP2EL Pistol Safe: 360 Degree Overview
- Products
Sentry®Safe Fire/Water Resistant Digital Chest
- Products
Sentry®Safe Fire/Water Resistant Digital File Safe
- Products
Sentry®Safe CHW30300 Digital Chest: 360 Degree Overview
- Products
Sentry®Safe FHW40300 Digital File Safe: 360 Degree Overview
- Self-Help
Sentry®Safe Digital Chest/File - How to Change Batteries
- Self-Help
Sentry®Safe Digital Chest/File - How to Operate
- Self-Help
Sentry®Safe Fire/Water Resistant Safe - Mount Your Safe
- Products
Sentry®Safe QAP2BEL: XL Quick Access Biometric Pistol Safe
- Products
Sentry®Safe QAP2BEL Pistol Safe: 360 Degree Overview
- Products
Sentry®Safe Fire/Water Resistant Chest and File Safe
- Self-Help
Sentry®Safe Pistol Safe - How to Change LED Settings
- Self-Help
Sentry®Safe Pistol Safe - How to Program a New User Code
- Self-Help
Sentry®Safe Pistol Safe - How to Program a Primary Fingerprint
- Self-Help
Sentry®Safe Pistol Safe - How to Program a Secondary Fingerprint
- Products
Sentry®Safe Pistol Safe - SentrySafe Quick Access Biometric Pistol Safe
- Products
SentrySafe QAP1BLX Pistol Safe: 360 Degree Overview
- Products
SentrySafe QAP2BLX Pistol Safe: 360 Degree Overview
Pelco is not known for its software. While the company is one of the largest global analog surveillance providers, this is primarily for its cameras and recorders. However, Pelco does have VMS software. As they and other incumbents move to IP, these offerings will receive more attention.
In this test, we examine Pelco's Digital Sentry VMS software - ControlPoint client [link no longer available] v. 7.0, DSAdmin v. 4.3 and DS service v. 6.8. The test was hosted on a Windows XP machine, connected to the IQinVision Series 4, Pelco Sarix IXE20DN and Sony SNC-CH140 cameras. You can test the software yourself (with the DS4U free edition [link no longer available]). Note that the DS4U edition only supports Pelco IP cameras (while the full Digital Sentry supports 3rd party IP cameras).
Compare to our test results of Axis Camera Station (for a single camera vendor solution) or Exacq (for a multi-camera vendor solution) that provides comparable features and functionality.
- DS Quick Setup Wizard is helpful for installers and administrators
- Investigation workflow is fairly simple
- Support documentation is outdated and can cause confusion
- With over a dozen tools installed, administration can be initially overwhelming
- Llimited advanced functionality (no enterprise user management, maps, etc.)
- Third party integration is limited

Key Criteria / Decision Points
When evaluating Pelco Digital Sentry, the following 9 key criteria / decision points should be considered.
| Criteria | Strength | Description |
| Pricing | Moderate - Weak | Depends on sales promotion and use of 3rd party cameras |
| Simplicity | Moderately Strong | Be careful for advanced administration in DSAdmin |
| 3rd Party IP Camera Support | Moderate | Support key manufacturers but limited total number |
| 3rd Party System Support | Weak | Amag and Continuum being the two |
| Analytics Support | Weak | Active Alert from Pelco is offered in various DS models |
| Enterprise Management | Weak | No enterprise user management and very limited central server administration |
| Alarm Monitoring | Moderate | Integrated pane and provides tracking of alarms |
| Video Distribution | Not supported | |
| Redundancy | Not supported |
Recommendations
We base our recommendations on the following 3 key elements:
- The strongest aspect of Pelco's DS is the simplicity of its client (specifically, ControlPoint and QuickSetup).
- The weakest aspect of Pelco's DS is large scale capabilities (limitations in enterprise management, 3rd party system support, video distribution, redundancy, etc.).
- The pricing (with promotion) is attractive for predominantly Pelco systems (though the pricing is somewhat complex and difficult to compare - see details inside).
With this noted, systems that are to be deployed or managed by 'traditional' security users (i.e., guards, low voltage technicians) will likely find the system easy to use and sufficient for their needs (except for advanced administration). For Pelco-centric deployments, the relatively low price will also increase appeal. For systems with a mixture of 3rd party cameras, the pricing will be higher but the simplicity generally remains.
The major issue with using Pelco DS will be for larger scale systems with hundreds or thousands of cameras or those that need extensive 3rd party integration. For these types of applications, Pelco DS will be at a competitive disadvantage to systems such as Milestone Corporate, Genetec Omnicast, DVTel Latitude, etc. Pelco offers a large scale IP video system of its own, Endura. However, as we have not tested it, we cannot assess it.
Product Overview
Get Notified of Video Surveillance Breaking News
Digital Sentry VMS software is offered in both appliance and commercial off the shelf PC hardware. Pelco offers the following models with DS software:
DS RealVue RAID, DSExpress, DS Xpress, DS1000, DSRealView Desktop and DSNVR
The Pelco Global Training Institute (PGI) provides on-line training videos in addition to screencasts on general topics such as megapixel technology to product specific introductions.
With the current release, factory training is not required for dealers to purchase or deploy the DS software.
Both users and administrators may find the documentation [link no longer available] to be outdated and confusing. [Note: Pelco responded that they are in the process of revising documentation to alleviate the issue and target to fix this by the end of May 2010].
It is recommend to use the DS Quick Setup Wizard (installed by default) for initial setup of cameras.
Key Notable Features
- DS Quick Setup Wizard provides easy camera administration for traditional operators
- Functionality for the end-user is clearly displayed
- Exporting has a simple and straightforward workflow
- Using DS ControlPoint client, it is difficult to become lost
Key Limitations
- With over a dozen documents in the start menu, this can become confusing
- With over a dozen tools initially installed, administration is disorienting
- No enterprise user management, maps, etc.
- Third party integration is limited to two access control manufacturers
- DSAdmin causes a cumbersome workflow when configuring cameras
Computing Platform
DS4U supports Windows XP, Server 2003 and Vista, Windows 7 operating systems (both 32 and 64 bit OS versions).
Third Party Support
Access control is limited to Amag and Continuum. IP camera manufacturer support is listed in the release notes [link no longer available] and users should consult with Pelco support on specific models.
Supported camera manufacturers include: ACTi, Arecont Vision, Axis, Bosch, Canon, DVTel, Grandeye, ImpathNetworks, IPX, IQInvision, JVC, NetBotz, Panasonic, Sony and Vivotek. Review a list of 3rd party supported models.
[link no longer available]Pricing and Product Versions
A number of factors impact pricing for Pelco's DS software, increasing complexity and potential confusion.
Licensing is segmented into 3 categories:
- Base license: a fee per server running DS software
- Pelco IP camera license: a fee per Pelco camera activated
- 3rd Party IP camera license: a (higher) fee for non-Pelco cameras used
A 4 channel version of the software supporting only Pelco IP cameras (called DS4U [link no longer available]) is available for free.
Additionally, Pelco currently has a promotion, called Super Deals [link no longer available], running at least to ASIS / October 2010. This promotion waives the base license fee and first 4 Pelco IP cameras fees for systems with more than 4 Pelco IP cameras.
Pelco's discounting structure differs from commonly provided by other VMS vendors. Specifically, their dealer discount percentage is higher. This makes a direct comparison between Pelco's MSRP and others more challenging (and we do not disclose dealer pricing as a rule).
- Base license MSRP is $1,120 (per server, supports up to 64 cameras)
- Pelco IP camera license MSRP is $196
- 3rd party IP camera license MSRP is $280
Usability of the VMS system
The following screencast provides usability highlights of Pelco's VMS, in addition to items we found challenging.
Key points include:
- ISSUE: The Integral backend with the recent Pelco front end development can be confusing (00:31 min)
- Digital Sentry and DS4U differ in third party support (00:50 min)
- ISSUE: Documentation is outdated (01:11 min)
- ISSUE: Unnecessary tools and documentation can be confusing (02:10 min)
- ISSUE: Native camera settings may not be properly detected (03:00 min)
- ISSUE: Manually configuring resolutions MUST match the camers (04:28 min)
- Wizard-like search mode provides simple workflow (05:51 min)
- Built like a DVR and difficult to become lost (06:55 min)
- ISSUE: Legacy items (from Integral) are still displayed (07:49 min)
- ISSUE: Overwhelming number of documents may cause confusion (07:54 min)
Administration of the VMS system
The following screencast examines how to configure/setup Pelco's Digital Sentry VMS system.
Key points include:
- Setting up for installation (00:43 min)
- DS Quick Setup Wizard is highly recommended for initial camera configurations (01:11 min)
- Native camera settings may not be detected (02:10 min)
- Use DSAdmin for complete administration tasks (02:50 min)
- Camera conifgurations MUST match the camera and may require manually changes via the camera's web browser (03:44 min)
- Frame rate is displayed as per minute vs per second (04:09 min)
- Specify retention period per camera (05:23 min)
- User rights can be copied and assigned (06:00 min)
Live Monitoring of the VMS system
The following screencast examines monitoring live video with Pelco's Digital Sentry VMS software.
Key points include:
- No hidden functionality (00:50 min)
- Quick Review provides instant replay style fucntionality (01:03 min)
- Manual Record stores locally to the workstation (01:41 min)
- Digital zooming is best with a mouse scroll wheel (02:00 min)
- Viewing alarms in Live mode (02:39 min)
- Creating camera tours (03:48 min)

Investigation of the VMS system
The following screencast examines how to conduct investigations with Pelco's Digital Sentry VMS software.
Key points include:
- Entities must be dragged into an available matrix pane (00:34 min)
- Jog bar provides visual references as it's moved (01:55 min)
- Exporting in .xpa provides self contained playback client (02:07 min)
- Multi-camera export / playback is provided (02:33 min)
- Using the .xpa exported media player (03:20 min)
- Using Quick Review (04:00 min)
Basic Use (Live and Recorded Video)
How do I watch live video?
The main navigation tabs at the top will separate the Setup, Live and Search modes via tabs.
When in the live mode, the secondary navigation bar on the left provides the Systems tab. The virtual matrix will populate on the right and cameras can be viewed by double-clicking within the structure tree or dragging the icon to the desired viewing pane.
What ways can I monitor many video feeds simultaneously?
Multiple cameras can be viewed in a matrix layout providing more than one pane.
After choosing the live view from the main navigation tabs at the top, the operator can double-click via the structure tree or drag those multiple cameras into the desired viewing panes.
The viewing panes within the virtual matrix are dynamic (can be dragged from pane-to-pane).
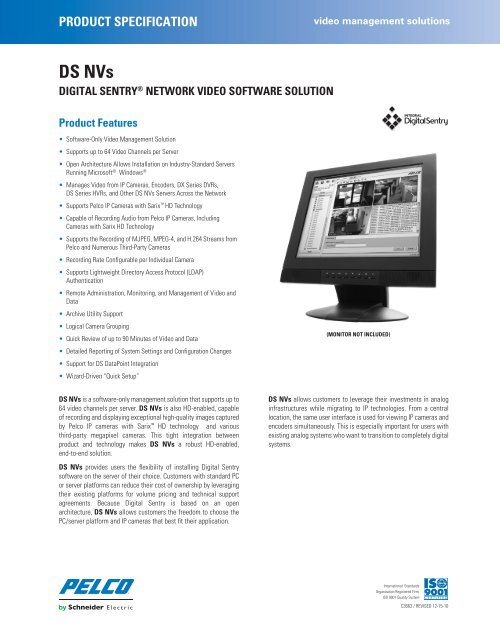
Playback does not exist within the live view - Quick Review will not keep the operator in the live mode but will add another tab to the top of the matrix area (Setup, Search, Live, etc.).
How can I be notified and review alarms?
By default, alarm pop-up notifications are disabled.
The operator will navigate to the Setup button > Alarm Page > is then presented with several alarm notification options - to notify on motion detection, allowing each system to be individually configured for alarm notifications, then specify how to display those (new tab, window, etc.).
Within the Live view, the operator can load the RecorderNotifications from the Systems tree into a matrix pane. This should populate, in real-time, the same alarm notifications displayed in the alarm tab (camera disconnected, motion detected, etc.).
In a release expected this month (April 2010 at time of this publication), Pelco will expand the alarm functionality to a more features of an alarm page in addition to the ability to search for alarm events. Be sure to check any release notes for official changes. We've only briefly seen the updated interface and withhold any comments in regards to the upgrade.
How do I search for recorded video?
The main Search button at the top-left will provide a new Search tab. From here, use Search for the time-based search. The operator is then presented with the matrix view options and what time and dates to search via drop down for start and end.
Be default, no camera is loaded into the matrix view so that is a required step, regardless of what camera was being viewed in the live mode. To be clear, the camera must be dragged in when in the search mode. Double-clicking the camera in the structure tree will load a new tab for live monitoring of that camera.
When a camera is loaded into the matrix layout, a timeline bar appears at the bottom with graph-like indicators on motion detected. This allows the investigator to drag their mouse to select the desired time frame and fine-tune their search criteria.
An Advanced Search option does exist but is intended for features outside of the scope of the test (PoS, analytics, etc.)
What ways can I search multiple video feeds?
Navigating to the same search tab from the previous question, the investigator simply double-clicks on another camera or drags it into the desired viewing pane. With multiple cameras loaded in the matrix layout, motion indicator will visually differentiate devices within the timeline.
How do you share images from video?
After selecting a desired time frame to playback, toolbar options will appear above the matrix area. The disc with arrow icon is the export option, click this and the investigator has an option to export video or an image via radio buttons. To be clear, only one of these options can be selected per export.
How do you share video clips from recorded video?
Following the same procedure from the previous question, the investigator can choose Video instead of Image. They are then prompted to choose between several formats:
How do I know if I am in live or recorded video mode?
The main navigation tabs at the top will separate the Setup, Live and Search modes via tabs.
How do you switch between live video, investigations and configuration? (Some systems require multiple applications, others are integrated into a single client, etc.)
Are there any limitations or potential issues with the video playback controls?
All playback functions are presented on the user interface and are not hidden in any fashion. The only potential issue is that there are several playback options, all of which do not have labels - the investigator may find themselves hovering their mouse over the button to be reminded of it's function.
Administration
How do I add/setup a camera?
There are two ways an administrator can do this: 1) DSAdmin will provide a logical structure tree where cameras can be added manually via IP address or 2) use DS Quick Setup Wizard that walks the installer through detecting and configuring the camera.

The DSAdmin method is not recommended as settings MUST match the camera and the software will not filter out unsupported settings. For example, if the IP camera does not natively support 1920x1080 but the installer configures for that resolution, the camera silently fails (no notification on the error). The software will not detect that the camera does not support this resolution.
This is the reason we (and Pelco) suggests using the DS Quick Setup Wizard to help reduce the chance for error and frustration.
How do you set up alarms to be displayed?
The operator will navigate to the Setup button > Alarm Page > is then presented with several alarm notification options - to notify on motion detection, allowing each system to be individually configured for alarm notifications, then specify how to display those (new tab, window, etc.).
How do you restrict access to the system?
The VAUs are independent of each other and no central user management features are offered. The administrator will need to ensure that a user requiring access to multiple system is manually added to each. Additionally, the option for Active Directory or Windows user integration is also not an option.
How do you restrict access to certain features or functionalities?
In DSAdmin, each account can be restricted by cameras, followed by functionalities. For example, they may have permissions to view 6 of the 8 available cameras on that VAU, then specify no live video permissions.
How can you setup the VMS to handle failures to servers/appliances?
This is not an available feature.
How can you access reports or alerts on the health status of the servers/appliances/applications?
Within DS ControlPoint, the oeprator can choose between four different reports: Camera Usage, Activity Report - Client, Activity Report - Administration and Configuration Report. These can be formatted in either RTF (uses Microsoft WordPad) or HTML (uses web browser).
How can you upgrade the VMS software?
This occurs out of the user interface using a executable install file. Additionally, there is no sophisticated central server management. For each server that requires an upgrade, the administrator will need to access the local desktop to launch the install.
What are the key steps to install the server?
Using the installation process via Installshield, the administrator will find it very easy to get the server installed.
Are there any complex steps or potential problems in the server install?
The administrator should note that DS Quick Setup Wizard will aid in potentially less frustration and errors compared to using DSAdmin. Otherwise, installing the server is simple with no complex steps.
Are there any complex steps or potential problems in the client install?
No, the install process is slightly changed but can use the same executable. Instead of choosing to install both server and client viewing software, the administrator just chooses the viewing software (DS ControlPoint).
Usability
How does the VMS handle the higher resolution of megapixel cameras?
Users should note that SmartSearch will require a camera with H.264 or MPEG capabilities. This is required to conduct the fixed location (region) searching. Only after this is configured will the SmartSearch option be available in DS ControlPoint.
How does the VMS perform with low bandwidth connection (256 kb/s)?
The live stream will dynamically be adjusted by dropping frames.
What, if any, VMS functionalities regulary take more than 10 seconds to load?
An administrator will want to note that reconnecting / logging into a VAU that is offline can take over 15 seconds. By default, the reconnect interval is set to 20.
What happens when the VMS client cannot connect to a camera?
A message will appear in the matrix pane stating, 'No current frame to display.' This indicates a technical connectivity issue such as packet loss.
What options does the VMS provide to reduce storage consumption?
DSAdmin offers a per camera setting for motion storage schedules. The administrator can choose between Fast (30 IPS), Medium (3.75 IPS) or Slow (1.87 IPS). A combination of these can exist within a single camera schedule.
What help functionality does the VMS provide while using the client?
DS ControlPoint provides Help via the main navigation buttons, represented with a question mark. Clicking this will load a .chm help file that a user can search and navigate toward various topics.
How similar is the use of the VMS client to a DVR?
Playback controls are all presented to the operator on the user inteface instead of being hidden in right-click / contextual menus
How similar is the configuration of the VMS server to a DVR?
The use of DS Quick Setup will provide a limited number of camera configurations to simplify the workflow; however, the dependency of DSAdmin contrasts this approach. DSAdmin is an older, less user-friendly interface and requires a more tedious workflow. For example, as mentioned in the administration video, resolutions MUST be manually configured (matching the camera) if the system does not properly detect native camera capabilities.
How simple is it for an untrained operator?
With outdated documentation, an untrained operator will find administrative tasks in DSAdmin to be confusing. References made to certain functionality have either changed or under new nomenclature.
On the end-user side, the straightforward workflow proves to be simple and clean, making for a more pleasant experience.
How powerful is it for the expert operator?
Expert operators may find the system to be lacking of items such as large scale, enterprise live monitoring or sophisticated alarm management. In other words, it will be a walk in the park for expert operators.
Scalability
Digital Sentry Safe Won't Open
What ways can I add/setup many cameras at the same time?
The DS Quick Setup Wizard currently allow simultaneous Pelco cameras to be discovered, configured and added to the surveillance system. This is not possible in DSAdmin.
In the upcoming release, Pelco will be expanding the capabilities to third party IP cameras. We've only briefly tested this and have witnessed the discovery of several camera manufacturers. Once released, operators should verify compatibility with specific models as this list is quite limited.
How do you do restrict access when using multiple servers/appliances?
VAUs are isolated from each other and users must be added to each server to access. There are no options for enterprise or central user/server management.
How can I watch live video feeds from different appliances/servers?
Assuming the user's account has been added to each VAU, they will have access via the left sidebar structure tree. They can load the cameras the same way (double-click or drag-n-drop).
How can I conduct searches from video feeds stored in different appliances/servers?
Digital Sentry Default Password
With multiple systems added in DS ControlPoint Setup, the investigator simply navigates to the Search mode. With the recorders and associated cameras listed on the left structure tree, drag desired cameras to search in the matrix area. From here, the workflow is the same as mentioned above.
