Overview
DART is the AnyConnect Diagnostics and Reporting Tool that you can use to collect data useful for troubleshooting AnyConnect installation and connection problems. DART supports Windows,MAC and Linux. DART is currently available as a standalone installation, or the administrator can push this application to the client PC as part of the. In the Internet Protocol (TCP/IP) window click on Advanced. Click the DNS tab and select 'Append primary and connection specific DNS suffixes' After you've set that you should be able to access the internet again. Cisco seems to change this when you connect then reverts it back once you've disconnected from the VPN. Cannot browse internet when Cisco Anyconnect (VPN) is active I’ve been using the same router for over a year and used to connect to the vpn with no issues. I moved apartments and changed from internet 75 to 100, all while using the same router. You don't have access to Internet because your default resolver is DNS provided by AnyConnect. Those DNS couldn't resolve names from Internet. According Cisco forums that issue and routing issue could be fixed only on server side. Sounds like you should talk with your IT team.
Cisco AnyConnect provides reliable and easy-to-deploy encrypted network connectivity from any Apple iOS by delivering persistent corporate access for users on the go. Whether providing access to business email, a virtual desktop session, or most other iOS applications, AnyConnect enables business-critical application connectivity.
The Cisco AnyConnect Secure Mobility Client consistently raises the bar by making the remote-access experience easy for end users. It helps enable a highly secure connectivity experience across a broad set of PC and mobile devices. This document provides information on the AnyConnect integration on Meraki appliances and instructions for configuring AnyConnect on the Meraki dashboard.
Client Download and Deployment
AnyConnect Authentication Methods
AnyConnect Troubleshooting Guide
AnyConnect on ASA vs. MX
FAQ
Feature
The AnyConnect VPN server on the MX uses TLS & DTLS for tunneling and requires AnyConnect VPN client version 4.8 or higher on either Windows, macOS, Linux, or mobile devices to terminate remote access connections successfully. The AnyConnect client negotiates a tunnel with the AnyConnect server and gives you the ability to access resources or networks on or connected to the AnyConnect server (MX). Unlike the AnyConnect implementation on the ASA, with support for other features like host scan, web launch, etc, the MX security appliance supports SSL, VPN, and other AnyConnect modules that do not require additional configuration on the MX. For more details, see AnyConnect on ASA vs. MX.
An AnyConnect Plus/Apex (termed or perpetual) license will be required to use AnyConnect on the MX when MX16.X firmware goes GA. Until then, if an MX upgrades to MX16, AnyConnect will be available as a feature. If a license is not linked when MX16 goes GA, AnyConnect will become unusable until a license is applied. More details on applying licenses will be available soon.
The MX supports L2TP/IPsec Client VPN and AnyConnect VPN simultaneously.
Caveats
AnyConnect is still in development, hence, there are certain caveats to keep in mind before enabling AnyConnect.
Supported MX models: MX600, 450, 400, 250, 100, 84, 68, 67, Z3, vMX
Future support: MX64, 65
Not supported: MX80, 90, 60, Z1
IPsec and AnyConnect share the same configured RADIUS and active directory servers
- The use of a server identity certificate with a custom hostname is not supported at this time. Currently, the MX will automatically enroll in a publicly trusted certificate using the Meraki Dynamic DNS host name on the dashboard network. Follow the instructions on this doc to change the hostname.
- A BETA firmware version is required. Known issues are listed below:
- Multicast on the LAN does not work as expected
- BGP routes do not show up on the dashboard route table but are present on the device
How to Enable AnyConnect on Your Dashboard
Having reviewed the caveats, upgrade your MX security appliance to the required firmware version.
- To enable AnyConnect, upgrade to the latest MX-16 firmware by navigating to Dashboard > Organization > Firmware upgrades. For more details on firmware upgrades see Managing Firmware Upgrades
- For further inquiries, email meraki-anyconnect-beta@cisco.com
AnyConnect Server Settings
MX Server certificate: The AnyConnect server on the MX uses TLS for tunnel negotiation, hence it needs a server identity certificate. Currently, when AnyConnect is enabled, the MX will automatically initiate a certificate-signing request to get a publicly trusted identity certificate; this is entirely transparent to the dashboard administrator. The MX uses the Meraki Dynamic DNS hostname when creating a CSR before getting it signed by a public CA. The resulting certificate renews automatically without any disruption in service.
Dashboard administrators do not have to worry about creating or transporting certificates or private keys to the MX or interacting with public CAs to get a CSR signed. At this time, we do not support uploading a server certificate or using a hostname other than the Dynamic DNS name.
Uploading a server identity certificate or using a hostname other than the Dynamic DNS name is not supported at this time. Please use the 'How to create a profile' documentation to create an alias for the Meraki DDNS hostname to ease connectivity for end-users.
DDNS hostname is configurable on MX Appliances in Passthrough/VPN Concentrator mode when AnyConnect is enabled.
To enable AnyConnect VPN, select Enabled from the AnyConnect Client VPN radio button on the Security Appliance > Configure > Client VPN > AnyConnect Settings tab. The following AnyConnect VPN options can be configured:
Hostname: This is used by Client VPN users to connect to the MX. This hostname is a DDNS host record that resolves to the Public IP address of the MX. The DDNS hostname is a prerequisite for the publicly trusted certificate enrollment. You can change this hostname by following the instructions here.
AnyConnect port: This specifies the port the AnyConnect server will accept and negotiate tunnels on.
Log-in banner: This specifies the message seen on the AnyConnect client when a user successfully authenticates. If configured, a connecting user must acknowledge the message before getting network access on the VPN.
Profile update: This specifies the AnyConnect VPN configuration profile that gets pushed to the user on authentication.
Certificate authentication: This is used to configure the trusted CA file that is used to authenticate client devices. This configuration is only required if you need to authenticate client devices with a certificate.
Authentication Type: This is used to specify authentication with Meraki Cloud, RADIUS, or Active Directory.
Group policy with RADIUS Filter-ID: This is used to enable dashboard group policy application using the filter passed by the RADIUS server.
Cisco Anyconnect No Internet Access Download
RADIUS time-out: This is used to modify the RADIUS time-out for two-factor authentication and authentication server failover.
AnyConnect VPN subnet: This specifies the address pool used for authenticated clients.
DNS name servers: This specifies the DNS settings assigned to the client.
DNS suffix: This specifies the default domain name or DNS suffix passed to the AnyConnect client to append to DNS queries that omit the domain field. This domain name only applies to tunneled packets.
Client routing: This is used to specify full or split-tunnel rules pushed to the AnyConnect client device. You can send all traffic through VPN, all traffic except traffic going to specific destinations, or only send traffic going to specific destinations.
Default group policy: This is used to apply a default group policy to all connecting AnyConnect clients. For more details see Group Policies.
Authentication Methods
AnyConnect supports authentication with either RADIUS, Active Directory, or Meraki Cloud. For more details on authentication configuration, refer to AnyConnect Authentication Methods.
Note: Systems Manager with Sentry is not supported with AnyConnect.
Note: SAML authentication is not supported at this time.
Client Routing
i. Send all traffic through VPN
This is the same as full tunneling. All traffic from the client is sent over the VPN tunnel.
ii. Send all traffic except traffic going to these destinations
This is the same as full tunnel with exclusions, when configured, the client will send all traffic over the VPN except traffic destined for the configured subnet.
iii. Only send traffic going to these destinations
This is the same as spilt tunneling, when configured, the client will only send traffic destined for the configured subnet over the VPN. Every other traffic sent over the local network.
Local LAN access
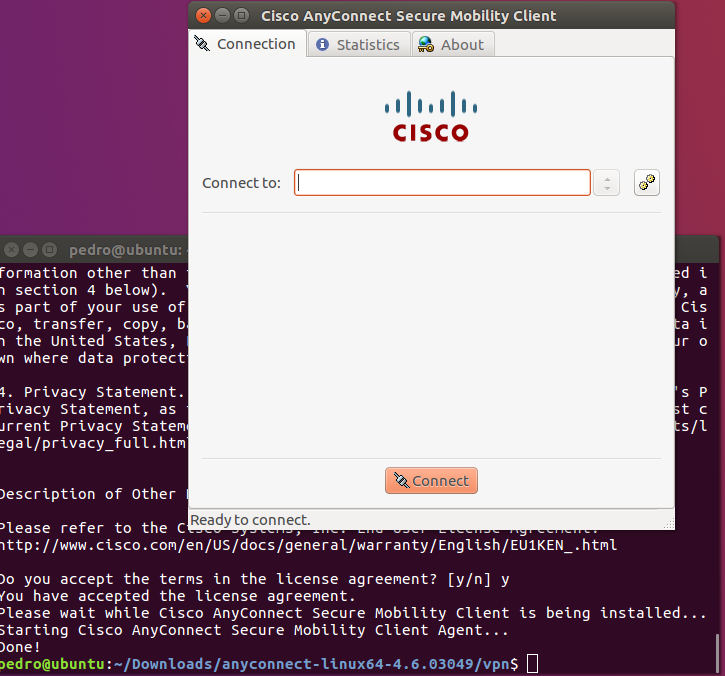
Local LAN access is desired when the Full tunneling is configured (Send all traffic through VPN) but users still desire to their local network for printing, etc For example, a client that is allowed local LAN access while connected to the MX in full tunnel mode is able to print to a local printer at home. Internet traffic will still flow through the tunnel.
To enable local LAN access, two things need to be done. Local LAN access will not work if both conditions are not satisfied.
1. Configure the MX: Select 'Send all traffic except traffic going to these destinations' option on the Dashboard and configure a 0.0.0.0/32 route. This will cause the AnyConnect client to automatically exclude traffic destined for the user's local network from going over the tunnel.
2. Configure the Client: Enable Allow local LAN Access on the AnyConnect Client. This can be enabled manually or via the AnyConnect profile.
After connection, the user should see their local network subnet added as a non secure routes (destinations that should be accessed locally not via the VPN tunnel)
Group Policies
The need for access control over remote access connections cannot be over-emphasized. While some administrators use multiple address pools to segment users, others use VLAN tagging to existing subnets. From a Client VPN standpoint, multiple subnets or separate VLANs do not provide access control in itself. What segments users from talking to each other or other network resources is the presence and the enforcement of access rules. For example, if users are in different VLANs and access policies are not enforced somewhere, users could access anything.
AnyConnect on the MX does not support multiple VLANs or address pools for Client VPN users. However, the MX supports the application and enforcement of policies to AnyConnect users on authentication. It is also important to note that, from a Client VPN standpoint on the MX, having users on the same subnet does not mean they are in the same VLAN. Users are assigned a /32 address (one address) from the pool configured on Dashboard. Group Policies can then be used to limit users on the same AnyConnect subnet from talking to each other or other resources on the network.
Default Group Policy
Administrators can apply a global group policy to all users connecting through AnyConnect by selecting a configured policy from the default Group Policy drop-down menu. Group policies can be configured via Dashboard > Network-wide > Group Policies. Refer to Creating and Applying Group Policies for more details.
Note: If a default group policy set and group policy with Filter-ID is also enabled, the Filter-ID policy passed by the RADIUS server will take precedence over the default group policy.
Group Policies with RADIUS Filter-ID
AnyConnect supports the application of dashboard-configured group policies to AnyConnect users when authenticating with RADIUS. This is achieved using the RADIUS Filter-ID attribute. To set this up on your MX:
Create group policies on Dashboard > Network-wide > Group Policies. Specify rules within the policy. Multiple group policies can be mapped to different user groups on the RADIUS server. In this example, we are matching CONTRACTOR policy to CONTRACTOR user group.
Enable the Filter-ID option on the dashboard. This option is only configurable if you are authenticating with a RADIUS server.
Configure the RADIUS server to send an attribute in its accept message containing the name of a group policy configured in dashboard (as a String). Commonly, the Filter-ID attribute will be used for this purpose. The screenshot below shows a network policy in Windows NPS, configured to pass the name of a dashboard group policy ('CONTRACTOR') within the Filter-ID attribute:
The RADIUS server is configured with the group policy 'CONTRACTOR' defined on dashboard. When a user in the group successfully authenticates, the 'CONTRACTOR' group policy name for the authenticated user will be sent in the RADIUS accept message, allowing the MX to apply the requested policy to the user. The group policy name sent by the RADIUS server must match verbatim what is configured on the dashboard for policies to apply correctly. Currently, policies do not show up on Network-wide > Client list page if you have only a security appliance in your dashboard network, however, If you have a combined network, the policy will show under the 802.1X policy column.
Client VPN Connections
Client view:
You can see client stats and connection details by clicking on the graph in the bottom-left corner of the client.
Clients can also see available routes on the Route Details tab. Secure routes are accessible by the client over the VPN while nonsecure routes are not accessible by the client over the VPN. Nonsecure routes are visible when split-tunneling is configured.
Connection logs can be found under the Message History tab.
Dashboard view:
After configuring client VPN, to see how many users are connected to your network, navigate to Network-wide > Clients. All AnyConnect clients will be seen with the AnyConnect icon. You can filter by client VPN using the search menu.
Note: The MAC address seen on the client list is randomly generated; it is not the actual MAC address of the AnyConnect client.
AnyConnect Event Logging
To see all available events, navigate to Network-wide > Event log and filter the 'Event type include' field by AnyConnect.
To see log-on and log-off events, go to Dashboard > Network-Wide > Event logs and filter by VPN client connected and VPN client disconnected.
Dashboard API Support
APIs can be used to configure or return the AnyConnect server settings on the MX. Navigate to Dashboard > Help > API docs - AnyConnect VPN Settings for more information.
Number of Supported Sessions per MX Model
Below is the number of sessions allowed per MX model. When the limit is reached, new sessions will not be formed.
| Model | MX450 | MX250 | MX100 | MX84 | MX67/68 | Z3 | vMX S/M/L | vMX100 | MX600 | MX400 |
| Max sessions | 1,500 | 1,000 | 250 | 150 | 50 | 5 | 50/250/500 | 250 | 1,000 | 750 |
FAQ
Who signs the Meraki facilitated publicly trusted certificates?
A publicly trusted Certificate Authority.Can I use my own hostname or publicly trusted certificate on the MX as a server certificate?
No, only the Meraki DDNS hostname of the dashboard network is supported with publicly trusted certificates. There will be support for custom hostname certificates in future.How will AnyConnect be licensed on the Meraki MX?
Eventually, an AnyConnect Plus/Apex termed or perpetual license from Cisco will be required to use AnyConnect on the MX. Right now, AnyConnect can be used on the MX without a license.Will every MX model support AnyConnect eventually? If yes, when? If No, why?
AnyConnect is part of the wired-16 firmware, hence all models that can run wired-16 support AnyConnect, EXCEPT the MX64/65 models. Work is still in progress to support these models.Can I use AnyConnect profiles?
Yes, see the AnyConnect Profiles section. Only VPN profiles can be pushed via the MX. Others, like Umbrella profiles, will not be pushed via the MX.Can I configure different split-tunnel rules/VLANs/IP address pools for different sets of users?
No, not at the moment. However, you can use group policies when authenticating with RADIUS to apply access policies to a user or groups of users on authentication.Can I do certificate-based authentication?
Yes, as a combination with username and password. See the certificate-based authentication section. Certificate-only authentication is not supported at this time.Where can I download the AnyConnect client?
On the AnyConnect Settings page on dashboard in the Client Connection section or on cisco.com.How can I provide feedback on this feature?
Email meraki-anyconnect-beta@cisco.com or via the “make a wish” button on dashboard with “AnyConnect BETA” keyword.What are the current caveats/known issues with the AnyConnect feature & firmware?
See caveats sectionWhich features are supported? Any plans to support Umbrella, posture scan, 802.1x, etc?
VPN Only. Other AnyConnect modules that do not require additional server support can be used as well. e.g. DART, Umbrella. This module must be deployed and configured separately as the MX does not support web launch, client software deployment, or update at this time. See AnyConnect on ASA vs. MX for more details. Please email meraki-anyconnect-beta@cisco.com if you have any questions.Is IKEv2 supported on the MX when using AnyConnect?
No.Can I run L2TP/IPsec client VPN and AnyConnect VPN simultaneously on the MX?
Yes.Can I connect to the inside interface of the MX with AnyConnect? e.g. connect to the MX from the LAN side?
No, only connections on the WAN side/outside interface are supported at this time.When will AnyConnect GA?
This feature is firmware dependent, this means AnyConnect will GA when MX 16.X becomes GA.
Introduction
This document provides a configuration example for Firepower Threat Defense (FTD) version 6.2.2 and later, that allows remote access VPN to use Transport Layer Security (TLS) and Internet Key Exchange version 2 (IKEv2). As a client, Cisco AnyConnect will be used, which is supported on multiple platforms.
Requirements
Cisco recommends that you have knowledge of these topics:
- Basic VPN, TLS and IKEv2 knowledge
- Basic Authentication, Authorization, and Accounting (AAA) and RADIUS knowledge
- Experience with Firepower Management Center
Components used
The information in this document is based on these software and hardware versions:
- Cisco FTD 6.2.2
- AnyConnect 4.5
No Internet Access Linksys
Configuration
1. Preresiquites
In order to go through Remote Access wizard in Firepower Management Center, first you will need to follow these steps:
- create a certificate used for server authentication,
- configure RADIUS or LDAP server for user authentication,
- create pool of addresses for VPN users,
- upload AnyConnect images for different platforms.
Cisco Anyconnect No Internet Access Windows 10
a) importing SSL certificate
Certificates are essential when you configure AnyConnect. Only RSA based certificates are supported in SSL and IPSec. Elliptic Curve Digital Signature Algorithm certificates (ECDSA) are supported in IPSec, but it's not possible to deploy new AnyConnect package or XML profile when ECDSA based certificate is used. It means that you can use it for IPSec, but you will have to predeploy AnyConnect package and XML profile to every user and any change in XML profile will have to be manually reflected on each client (bug: CSCtx42595). Additionally the certificate should have Subject Alternative Name extension with DNS name and/or IP address to avoid errors in web browsers.
There are several methods to obtain a certificate on FTD appliance, but the safe and easy one is to create a Certificate Signing Request (CSR), sign it and then import certificate issued for public key, which was in CSR. Here is how to do that:
- Go to Objects > Object Management > PKI > Cert Enrollment, click on Add Cert Enrollment:
- Select Enrollment Type and paste Certificate Authority (CA) certificate,
- Then go to second tab and select Custom FQDN and fill all necessary fields, eg.:
- On the third tab, select key type, choose name and size. For RSA, 2048 bytes is minimum.
- Click save and go to Devices > Certificates > Add > New Certificate. Then select Device, and under Cert Enrollment select the trustpoint which you just created, click Add:
- Later, next to the trustpoint name, click on icon, then Yes and after that copy CSR to CA and sign it. Certificate should have attributes as normal HTTPS server.
- After receiving certificate from CA in base64 format, select it from the disk and click Import. When this succeeds, you should see:
b) configure RADIUS server
On FTD platftorm, local user database cannot be used, so you need RADIUS or LDAP server for user authentication. To configure RADIUS:
- Go to Objects > Object Management > RADIUS Server Group > Add RADIUS Server Group.
- Fill the name and add IP address along with shared secret, click Save:
- After that you should see server on the list:
c) creating pool of addresses for VPN users
- Go to Objects > Object Management > Address Pools > Add IPv4 Pools:
- Put the name and range, mask is not needed:
d) creating XML profile
- Download Profile Editor from Cisco site and open it.
- Go to Server List > Add...
- Put Display Name and FQDN. You should see entries in Server List:
- Click OK and File > Save as...
e) uploading AnyConnect images
- Download pkg images from Cisco site.
- Go to Objects > Object Management > VPN > AnyConnect File > Add AnyConnect File.
- Type the name and select PKG file from disk, click Save:
- Add more packages depending on your requirements.
2. Remote access wizard
- Go to Devices > VPN > Remote Access > Add a new configuration.
- Name the profile according to your needs, select FTD device:
- In step Connection Profile, type Connection Profile Name, select Authentication Server and Address Pools which you have created earlier:
- Click on Edit Group Policy and on the tab AnyConnect, select Client Profile, then click Save:
- On the next page, select AnyConnect images and click Next:
- On the next screen, select Network Interface and DeviceCertificates:
- When everything is configured correctly, you can click Finish and then Deploy:
- This will copy whole configuration along with certificates and AnyConnect packages to FTD appliance.
Cisco Anyconnect No Internet Connection
Connection
To connect to FTD you need to open a browser, type DNS name or IP address pointing to the outside interface, in this example https://vpn.cisco.com. You will then have to login using credentials stored in RADIUS server and follow instructions on the screen. Once AnyConnect installs, you then need to put the same address in AnyConnect window and click Connect.

Limitations
Cisco Anyconnect Vpn No Internet Access
Currently unsupported on FTD, but available on ASA:
- Double AAA Authentication
- Dynamic Access Policy
- Host Scan
- ISE posture
- RADIUS CoA
- VPN load-balancer
- Local authentication (Enhancement: CSCvf92680)
- LDAP attribute map
- AnyConnect customization
- AnyConnect scripts
- AnyConnect localization
- Per-app VPN
- SCEP proxy
- WSA integration
- SAML SSO
- Simultaneous IKEv2 dynamic crypto map for RA and L2L VPN
- AnyConnect modules (NAM, Hostscan, AMP Enabler etc.) – DART is installed by default
- TACACS, Kerberos (KCD Authentication and RSA SDI)
- Browser Proxy
Security considerations
You need to remember that by default, sysopt connection permit-vpn option is disabled. This means, that you need to allow traffic coming from pool of addresses on outside interface via Access Control Policy. Although the pre-filter or access-control rule is added intending to allow VPN traffic only, if clear-text traffic happens to match the rule criteria, it is erroneously permitted.
There are two approaches to this problem. First, TAC recommended option, is to enable Anti-Spoofing (on ASA known as Unicast Reverse Path Forwarding - uRPF) for outside interface, and the second is to enable sysopt connection permit-vpn to bypass Snort inspection completely. First option allows to normally inspect traffic going to and from VPN users.
a) Enabling uRPF
- create a null route for network used for remote access users, defined in section c. Just go to Devices > Device Management > Edit > Routing > Static Route > Add route:
- secondly, you need to enable uRPF on the interface which is terminating VPN connections. You can find it in Devices > Device Management > Edit > Interfaces > Edit > Advanced > Security Configuration > Enable Anti Spoofing:
When user is connected, 32-bit route is installed for that user in routing table. Clear text traffic sourced from other, unused IP addresses from the pool is dropped by uRFP. Anti-Spoofing has been described on this page:
b) Enabling sysopt connection permit-vpn option
Cisco Anyconnect Disconnect Internet
- If you have version 6.2.3 or above, there is an option to do it during wizard or under Devices > VPN > Remote Access > VPN Profile > Access Interfaces:
- For versions prior to 6.2.3, go to Objects > Object Management > FlexConfig > Text Object > Add Text Object.
- Create a text object variable, for example: vpnSysVar a single entry with value 'sysopt'
- Go to Objects > Object Management > FlexConfig > FlexConfig Object > Add FlexConfig Object.
- Create FlexConfig object with CLI 'connection permit-vpn':
- Insert the text object variable in flexconfig object at the start of CLI as '$vpnSysVar connection permit-vpn', click Save:
- Apply the FlexConfig object as Append and select deployment to Everytime:
- Go to Devices > FlexConfig and edit existing policy or create a new one with New Policy button.
- Add just created FlexConfig, click Save.
- Deploy the configuration to provision 'sysopt connection permit-vpn' command on the device.
This however, will remove the possibility to use Access Control Policy to inspect traffic coming from the users. You can still use VPN filter or downloadable ACL to filter user traffic.
Cisco Anyconnect No Internet Access Fee
If you see problems with Snort dropping packets from VPN users, contact TAC referencing CSCvg91399.
