In this context, we shall look into how to install AnyDesk on Ubuntu 20.04. This also works for Ubuntu 16.04 & 18.04 and Linux Mint. Methods to install AnyDesk On Ubuntu. AnyDesk is a valuable tool for Helpdesk teams in providing IT support to remote users. Remote desktop sharing with AnyDesk on Ubuntu 20.04 Focal Fossa Software Requirements and Conventions Used Software Requirements and Linux Command Line Conventions. The AnyDesk Linux remote desktop works with a huge range of Linux distributions including Ubuntu, Red Hat, openSUSE, and Fedora. A generic Linux version is also available for. I downloaded and installed anydesk (free licence) in Ubuntu 18.04: sudo dpkg -i anydesk2.9.6-1amd64.deb But it does not allow me to change the alias (change the number to a custom alias, like e.g. Pc1@MyCompany or machine@ad) (see fingerprint) According to anydesk you have to modify this file: Linux: /.anydesk/service.con Cerca lavori di.
Need to know Ubuntu version if your Linux Server via command line?
This guide is for you.
Ubuntu Linux is a free and open source operating system. Knowing your Ubuntu os version and name can be very useful for applying security patches and software updates.
Here at LinuxAPT, we regularly help our Customers to perform Software Installation tasks on their Linux Server as part of our Server Management Services.
In this context, we shall look into the steps to find out your Ubuntu Linux version from the CLI and GUI methods.
How to Check Ubuntu version in Linux ?
The procedure to find Operating system name and version on Ubuntu Linux is stated below:
i. Open the terminal application (bash shell) by pressing Ctrl+Alt+T
iii. Type any one of the following command to find os name and version in Ubuntu:
iv. Type the following command to find Ubuntu Linux kernel version:
Download cayman laptops & desktops driver. Now let us see all examples in detailed to check your Ubuntu version.
How to display Ubuntu Version Number using /etc/os-release file ?
To do this, execute the following cat command:
Inforad driver download for windows 10. You will get an output such as this;
How to check your Ubuntu version From the lsb_release terminal command ?
The lsb_release command gives LSB (Linux Standard Base) and distribution-specific information on the CLI. The syntax to use is:
You will get an output such as this;
How to check Ubuntu version using the hostnamectl command ?
The hostnamectl command may be used to query and change the system hostname and related settings. It can also display your Linux distribution name and kernel version as well:
Zf electronics gmbh input devices driver download for windows 10.
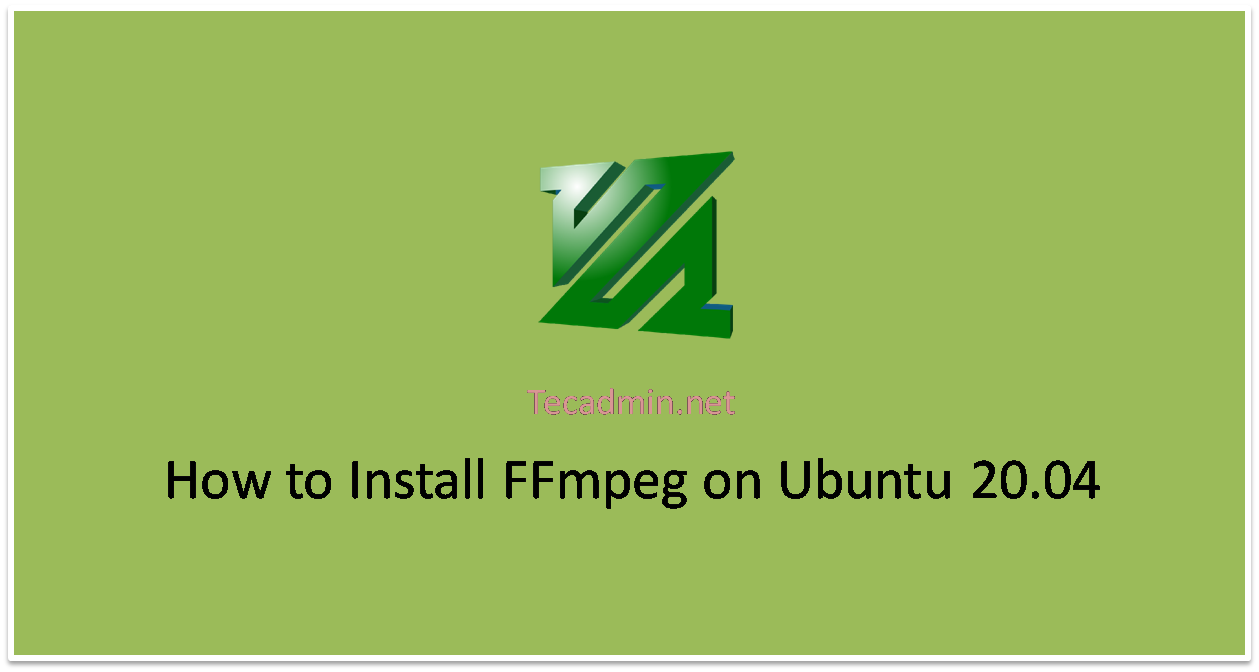
How to find Ubuntu version using GUI ?
You can see Ubuntu version graphically, i.e. using GUI.
To do this:
1. Open System Settings by pressing the Super key on your keyboard and type 'settings'.
2. Then, Click on Details. You will see version below Ubuntu Logo.
[Need urgent support to Install Software on Ubuntu Server? We are available 247.]
Conclusion
AnyDesk is an outstanding application for the remote desktop similar to TeamViewer. You can say it an alternative of the TeamViewer, which is available freely. Anydesk provides a faster remote connection than any other existing remote desktop application. Personally, I also love it and use. This tutorial will help you to install AnyDesk on Ubuntu systems.
But, if you still love TeamViewer, You can also install TeamViewer using these instructions.
Step 1 – Install AnyDesk on Ubuntu
Anydesk is available in both 64-Bit and 32-Bit formats. You can directly download Debian packages from its official website. Otherwise use the apt repository to install package.
First of all, add the repository key to Trusted software providers list
Then configure the Anydesk apt repository:
Finally, install the Anydesk on Ubuntu system by executing following commands on your system.
The above commands will install Anydesk on your Ubuntu system including any dependencies.
Anydesk For Ubuntu 18.04 Command Lineand Line
Step 2 – Launch AnyDesk
Once installation finished, launch the AnyDesk on your system. You will get an AnyDesk ID for connecting from remote systems using AnyDesk. Now, You may need to set a password for unattended access. This will set a fixed password on your system, Which can be used anytime to connect.
Anydesk For Ubuntu 18.04 Command Lineage
Check the Enable unattended access checkbox and set a secure password.
Step 3 – Connect AnyDesk
You also need to install AnyDesk on the client system. Then connect from the remote system using the ID provided by AnyDesk and password set in the previous step.
All done. You have access to the Desktop of the remote system.
