- MacOS
- Adobe Audition Razor Tool Download
- Adobe Audition Update
- Adobe Audition Razor Tools
- How To Use Razor Tool In Audition
- How To Use Razor In Adobe Audition
- Pro Tools Vs Adobe Audition
- Razor Tool Adobe Premiere
Split audio clips to break them into separate clips that you can independently move or edit. Split clips with the Razor tool In the toolbar, hold down the Razor tool, and choose one of the following from the pop-up menu: Razor Selected Clips Splits only clips you click. When Adobe Audition is first opened the application can appear very complicated and overwhelming. The workspace is broken into easily accessible areas. Split clips with the Razor tool In the toolbar, hold down the Razor tool, and choose Razor Selected Clips from the pop-up. Adobe Audition Beginners Guide Multitrack editing and audio file editing Stay Organized Like many Adobe applications, Audition connects to many resources in. You can also switch back to the select tool if you are done with the razor (you can also switch to the select tool by clicking the V key) Edge-Edit a. Adobe Audition - Quick Reference Guide 1. To start a new project, FileNew Multitrack Session (Ctrl/Cmd+N) to create a session with multiple tracks. To record audio into Audition, choose FileNewAudio File. Rename a track: a. Double click a track’s name to change it. Delete tracks: a. Editing With Adobe Audition Tips Tricks Penn State College of Communications created June 2015 10. Oddly the keyboard shortcut for The Razor Tool is ‘R’ in Audtion but ‘B’ in Premiere. If you have multiple tracks and you want to cut between all of them, hold down the Shift Key when selecting the Razor Tool. The Move Tool.
Jump to: Audio General Operations, Audio Editing Operations, Mixing Tracks, Marker/Tool/Clip Shortcuts
Spacebar | Start/stop playback |
Home | Set time indicator to beginning |
End | Set time indicator to end |
8 | Switch Waveform/Multitrack editor |
Ctrl+Left Arrow | Set time indicator to previous marker/clip |
Ctrl+Right Arrow | Set time indicator to next marker/clip |
Shift+X | Toggle Preference for return cti to start position |
= | Zoom in horizontally |
Alt+= | Zoom in vertically |
- | Zoom out horizontally |
Alt+- | Zoom out vertically |
Shift+R Mares driver download for windows. | Repeat previous command with clicking OK |
Ctrl+R | Repeat previous command with not clicking OK |
Shift+T | Open Convert sample type dialog box |
Shift+P | Capture noise reduction profile |
Up Arrow | Activate left channel for editing |
Down Arrow | Activate right channel for editing |
Ctrl+Alt+Up Arrow | Make display more logarithmic |
Ctrl+Alt+Down Arrow | Make display more linear |
Ctrl+Alt+PgUp | Make display full logarithmic |
Ctrl+Alt+PgDn | Make display full linear |
Shift+Ctrl+Up Arrow/Down Arrow | Increse/Decrese spectral resolution |
Ctrl+R | Repeat last command |
Ctrl+Shift+Select | Select the same input/output for all audio track |
Ctrl+Shift+Click | Activate or deactivate mute/solo/record tracks |
Shift+Drag | Adjust Knob in large increment |
Ctrl+Drag | Adjust knob in small increment |
Shift+Drag | Maintain time position |
Ctrl+Drag | Reposition envelop segment without Keyframe |
Alt+, | Nudge Selected clip to left |
Alt+Period | Nudge Selected clip to right |
M/* | Add marker |
Ctrl+Alt+Right Arrow | Move to next marker |
Ctrl+Alt+Left Arrow | Move to previous marker |
Ctrl+G | Clip gain |
Ctrl+K | Split |
Ctrl+0 | Delete Selected marker |
Ctrl+Alt+0 | Delete All Marker |
/ | Rename selected marker |
Ctrl+A | Select all |
Ctrl+Shift+A | Deselect All |
B | Spot Healing Brush |
Shift+Bkspace | Ripple delete selected clip |
Alt+Bkspace | Time selection in selected clip |
Ctrl+Alt+Bkspace | Time selection in all track |
Ctrl+C | Copy |
Alt+Shift+C | Copy to new |
D | Lasso selection tool |
Del | Delete |
E | Mark selection tool |
Ctrl+E | Edit original |
Esc | Clear time selection |
Shift+H | Zero crossing adjust left side to left |
Shift+I | Zero crossing adjust selection inward |
Shift+J | Zero crossing adjust left side to right |
Ctrl+C/Ctrl+X/Ctrl+V | Copy/Cut/Paste |
Ctrl+Shift+V | Mix Paste |
Ctrl+Z | Undo |
Ctrl+Shift+Z | Redo |
Select frequency selection tool | |
R | Select rectangular marquee tool |
S | Snapping enabled |
Ctrl+T | Crop |
R | Razor tool |
V | Move tool |
Y | Slip tool |
P | Paintbrush selection tool |
Adobe Audition Razor Tool Download
Created by rank17 on 2/24/2017
0 Comments for 'Adobe Audition CC'
This tutorial will show you how to record and edit audio in Adobe Audition for podcast projects.
Adobe Audition Update
Before you can record in Audition, you will first need to select the input source for the track that you would like to use. In this case, when using the Podcast template, you can use the Host track as your main recording track.
Click the double arrows button above the track name panels to access the input/output selections.
To set the input for the track, first look at the track name panel. In the middle of the track name panel, right under the volume controls for the track, you will see the input selection, indicated by an arrow pointing to the right, with None as the default selection.
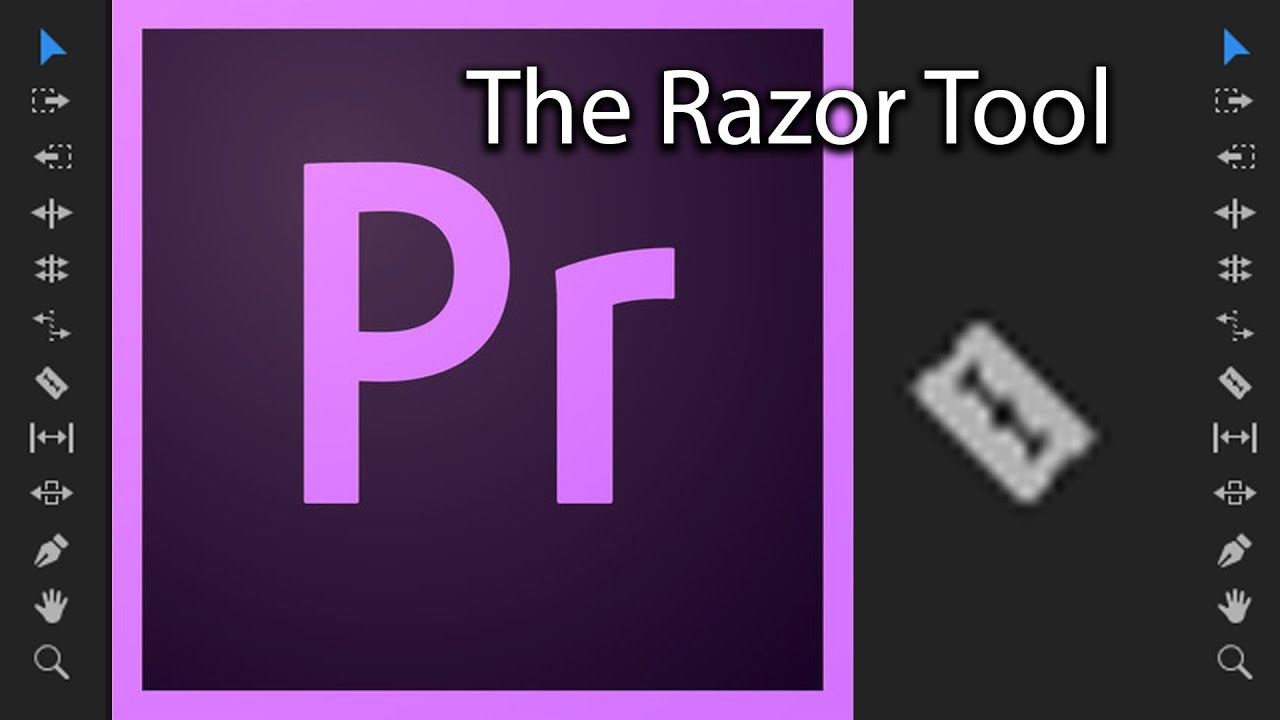
This is where the input source will be set. To select your microphone, click the arrow on the right side and then select the microphone that you would like to use. For recording your voice, we suggest that you use the Mono input if available.
Now that you have the input selected, you will need to arm the track to be ready to record. To do this, look at the track name and in the right hand corner of the name you should see three buttons labeled M, S, and R. Click the R button to arm the track to record.
Now you are ready to record. To begin, simply click the red Record button located below the tracks.
As you record, you will see your audio come into the track in red.
When finished, simply click the stop button below the tracks.
You can start and stop periodically, and then edit out the breaks, to get a smoother recording.
Adobe Audition Razor Tools
If you need to edit your recording, you can use the Blade tool to cut any part of your recording up to make changes. In this example, let’s assume you needed to delete a section of audio that you are not happy with.
How To Use Razor Tool In Audition
First, you will need to select the blade tool. This icon looks like a razor blade and is located at the top of the interface.
How To Use Razor In Adobe Audition
Once selected, you can simply click on the track you would like to edit to at the time that you’d like to cut the track at. In this case, two cuts will be made so that you can delete the middle section out of the project.
Once you’ve made your cuts, before you can delete the section in the middle, you will need to switch from using the blade tool to the Move tool. This tool is located directly to the left of the Blade Foxlink port devices driver download. tool at the top menu.
Pro Tools Vs Adobe Audition
Now you can select the section that you’d like to get rid of, and press the Delete key on your keyboard to remove it.
Razor Tool Adobe Premiere
To get rid of the gap in-between the two pieces, simply click and drag the clip and move it to the end of the first clip.
